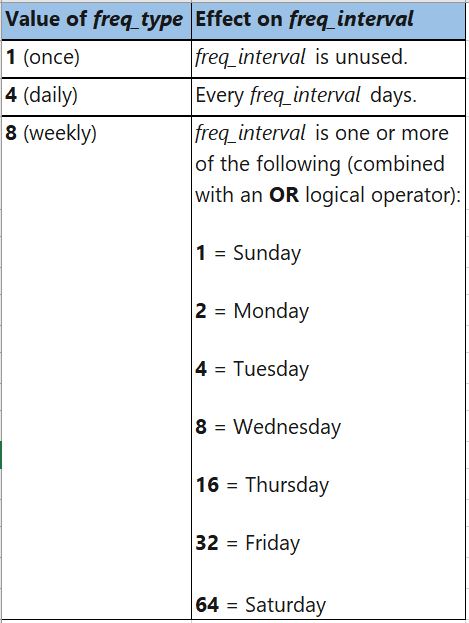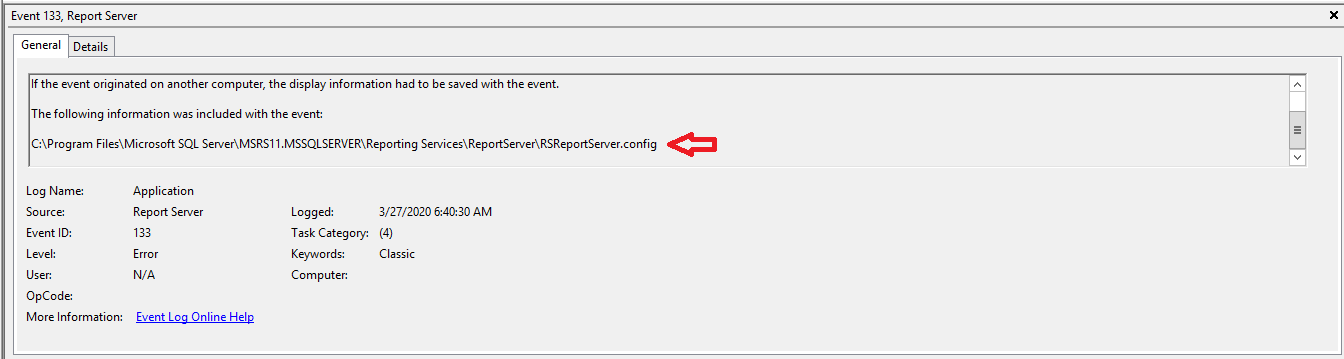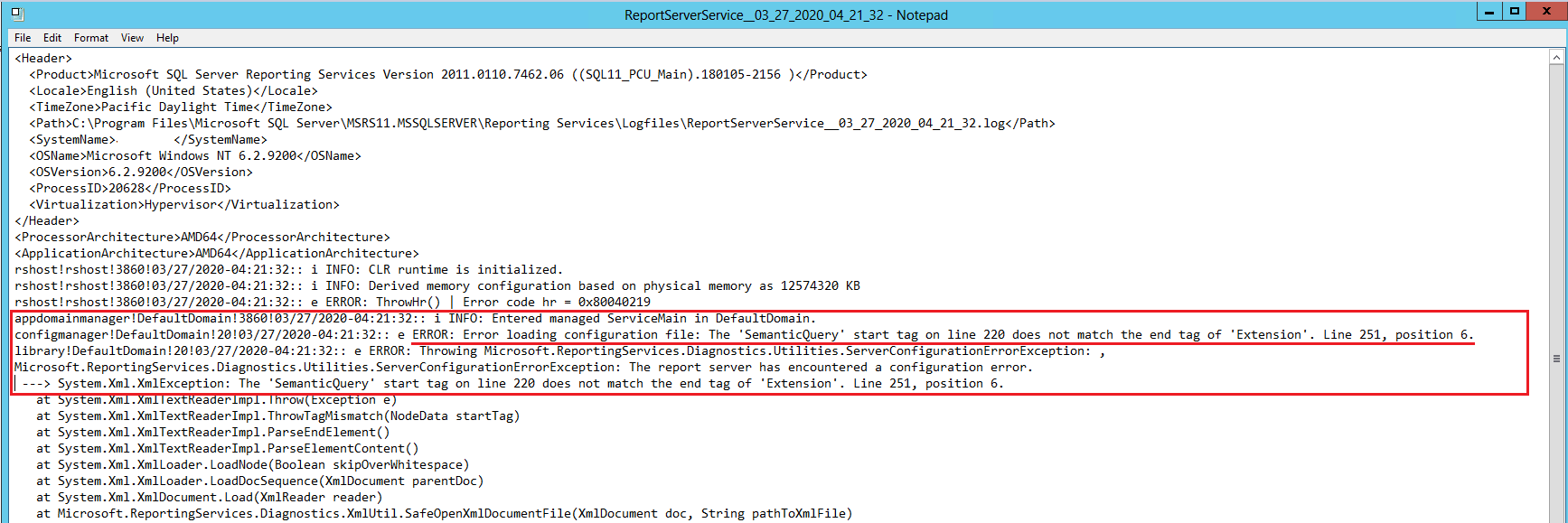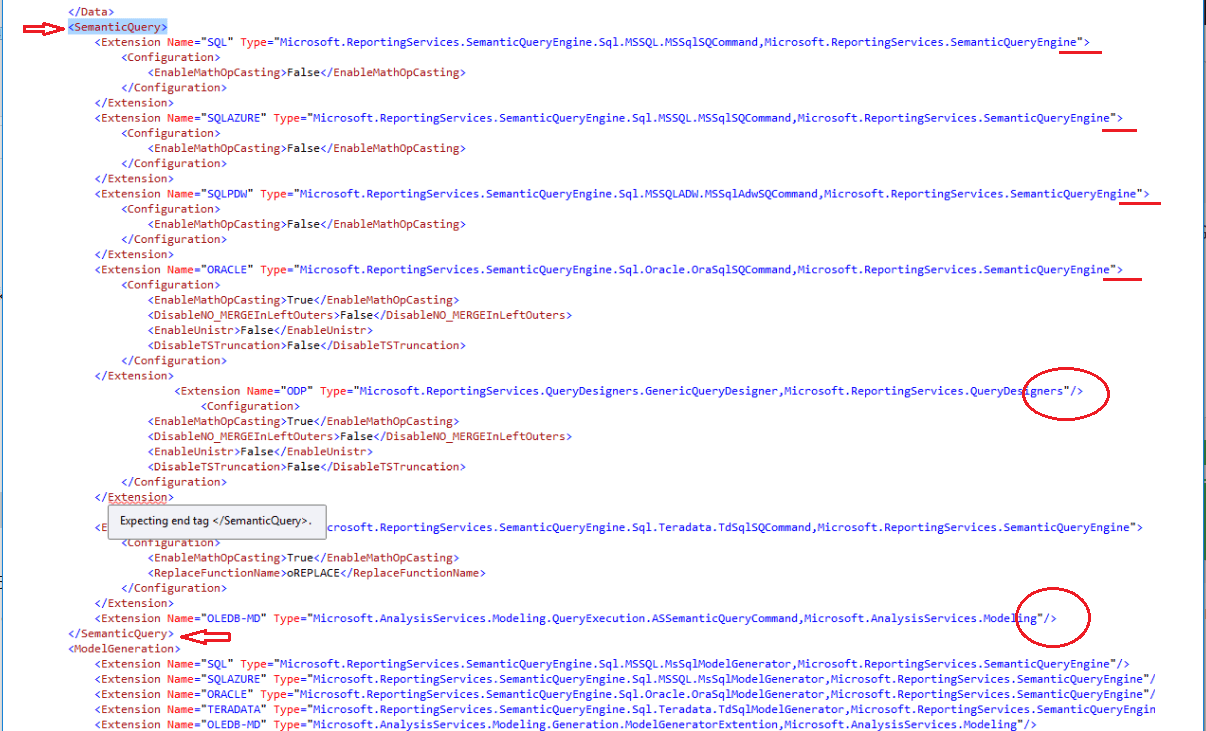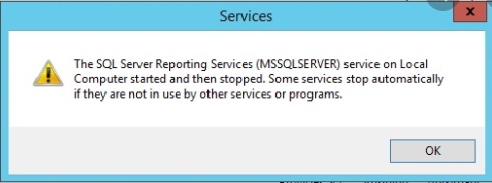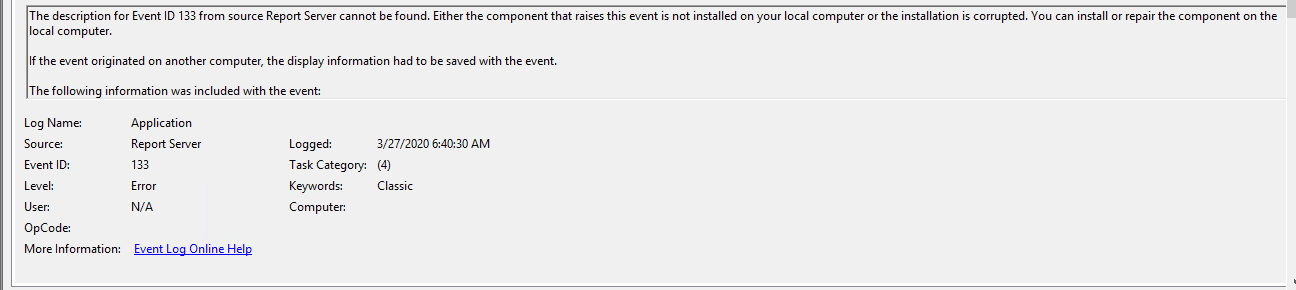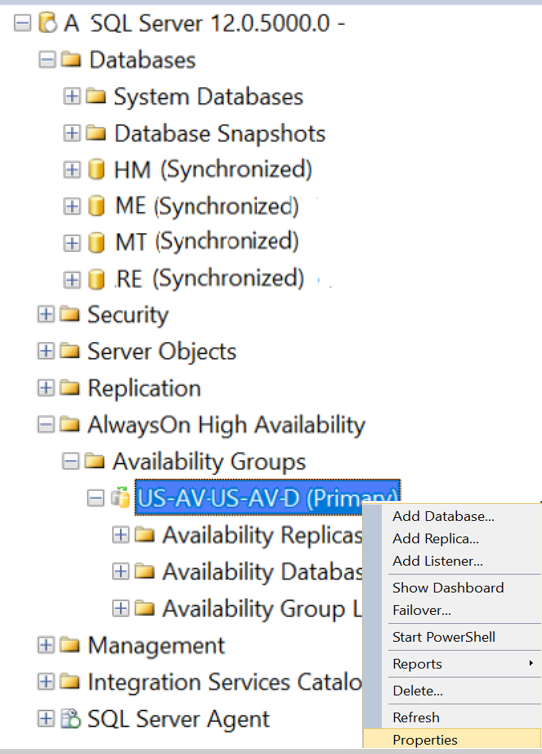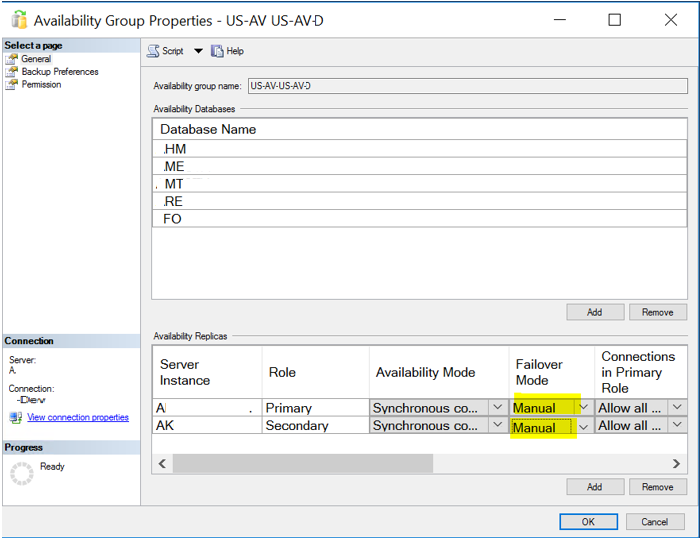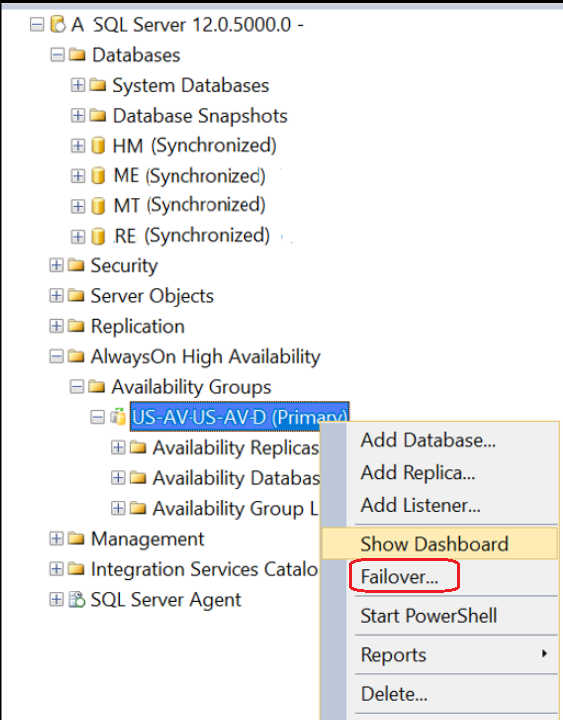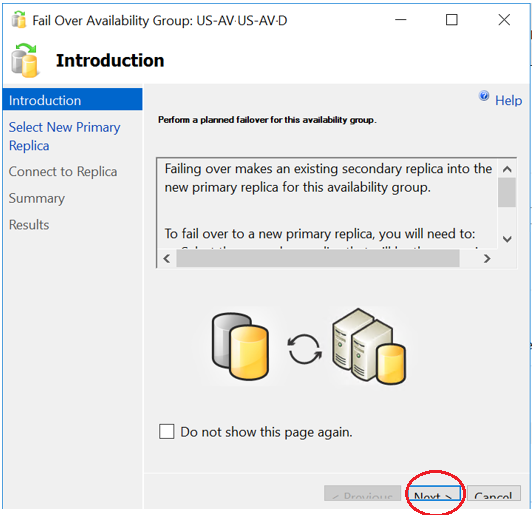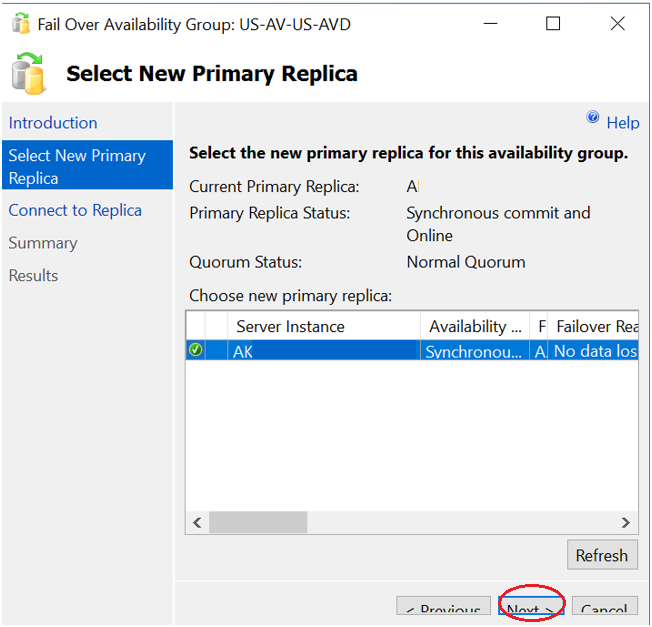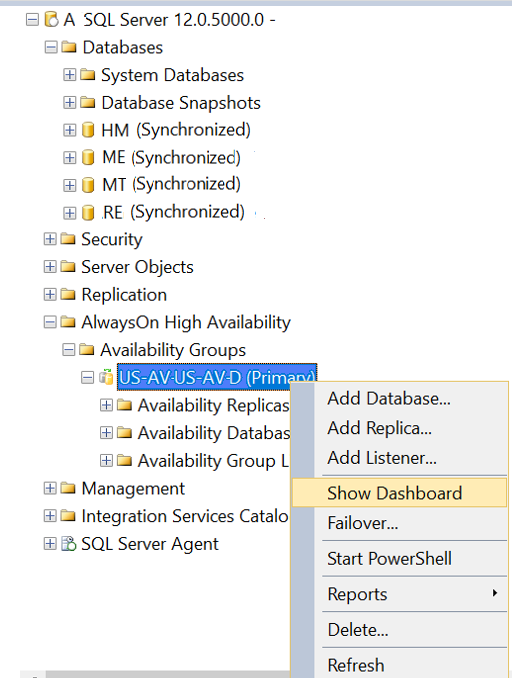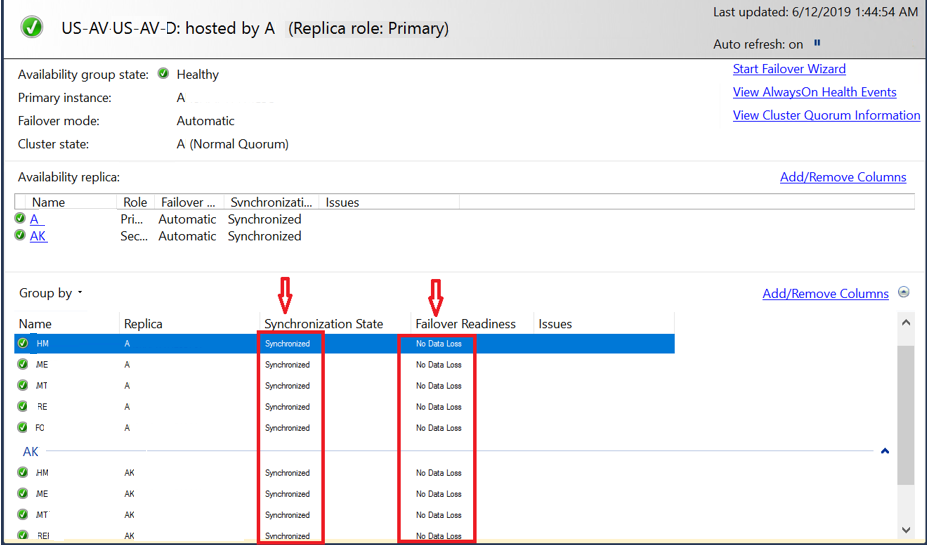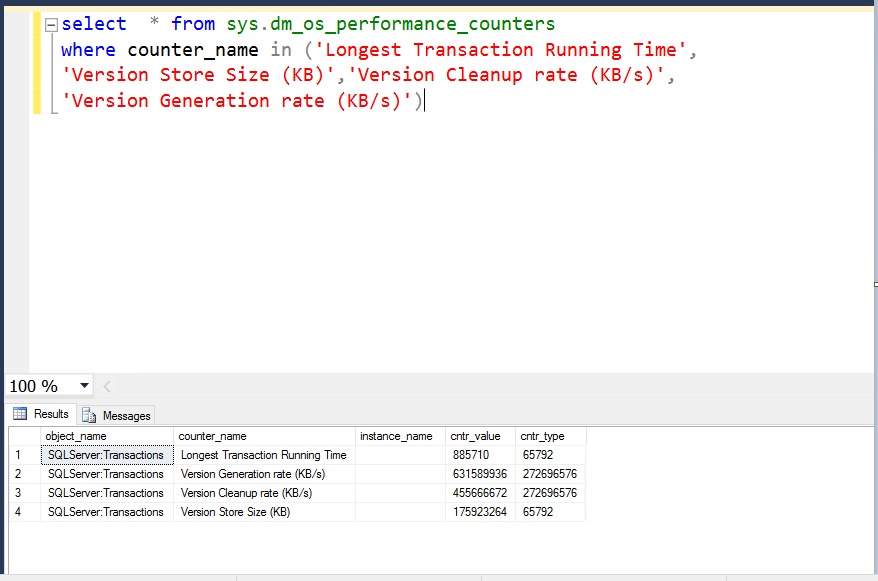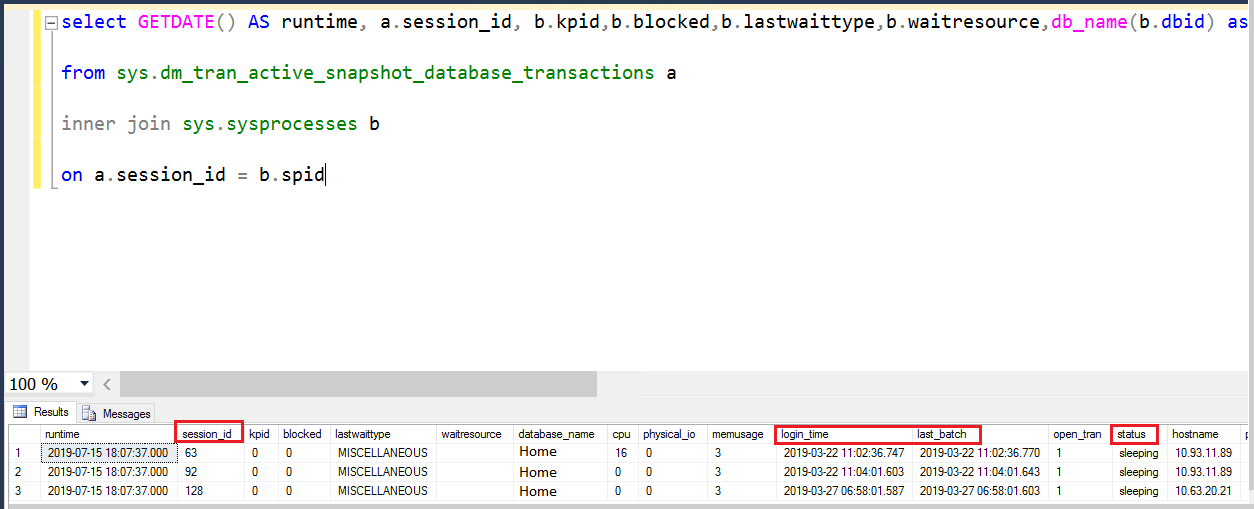Start SQL server using command line without local admin. As we all know you need to have local admin rights on the Server to start and stop SQL Services from Command line.
If you don’t know this easy trick, you may end up spending lot of time finding out how to get this done.
Now imagine a situation where you are a remote DBA and client is reluctant to provide you with the local admin access. Further WMI (Windows Management Instrumentation) is not working on the Server and you need to start SQL Server services in single user mode. As a result you are not able to launch SQL Server Configuration Manager.
At this point you want to convey to your customer that it is not possible to start or stop the SQL Services from Command Line without having local admin access.
The example SQL Instance is a default instance. The commands were discussed in this article.
Error if you try to Start/Stop SQL Server Services without starting cmd “Ran As Admin”
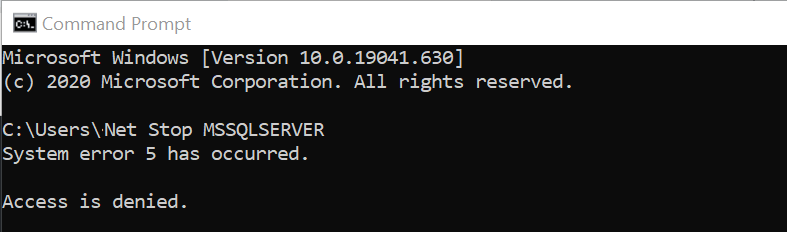
The client finally agreed to provide elevated permission on the Server. Now what? Is that enough to do your job. To find out you right clicked on the Command Prompt and see no option to open it with elevated permission.
The Options While You Do a right Click on cmd after having Elevated Permission
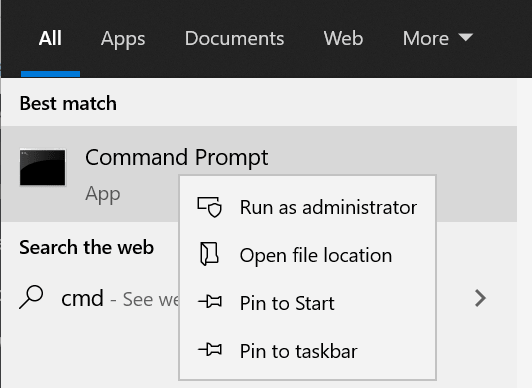
Instantly you used your favorite search engine and can’t find anything useful on this. The below simple steps will save big time. Believe me when I found it could not believe it was so easy.
Steps To Start SQL server using command line without local admin:
Type cmd in Search Box and Right Click >> Choose Open File Location
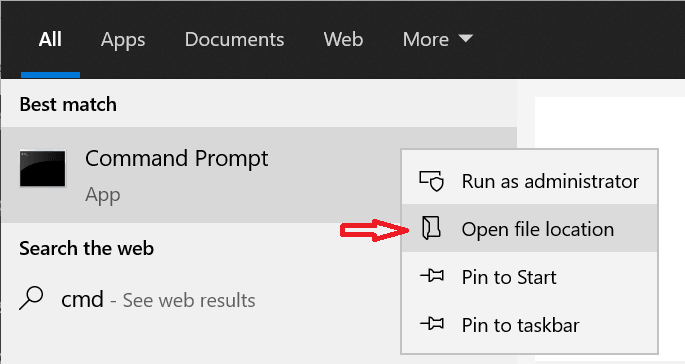
Right Click on the Command Prompt and now you get the option “Run Elevated” as shown below
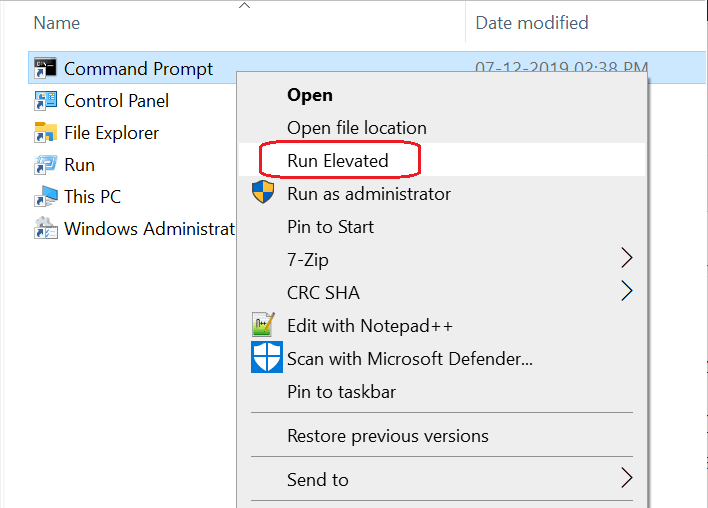
The Command Prompt opens with elevated permission:
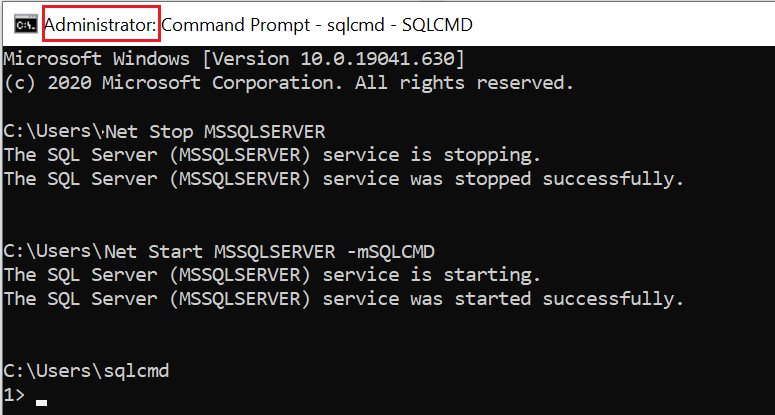
Important to realize the command prompt opens in Administrator mode as shown in the above screen shot. Same way you can open any tool like (SSMS, PowerShell etc.).
You might want to check other tips:
Interesting facts about SQL Server Startup Parameter -f
Steps in SQL Server Always On during OS Patching
Event id 133 from source report server cannot be found
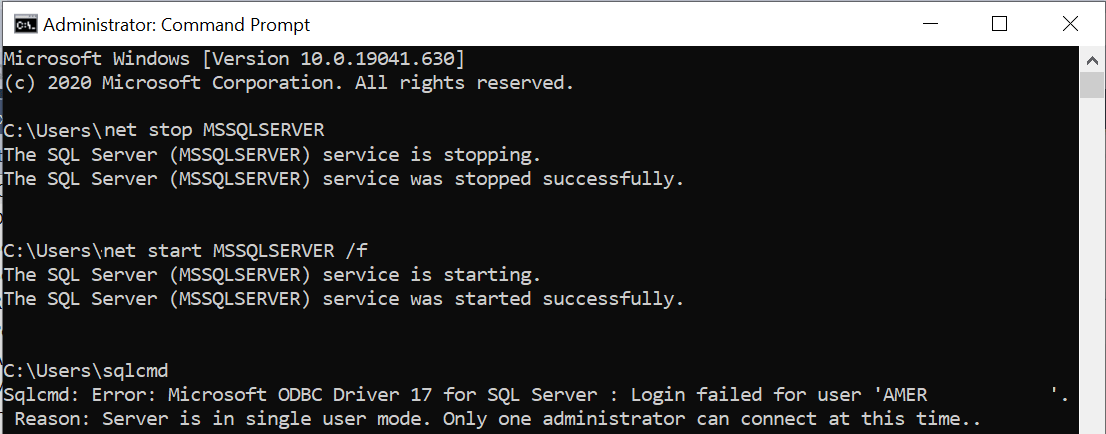
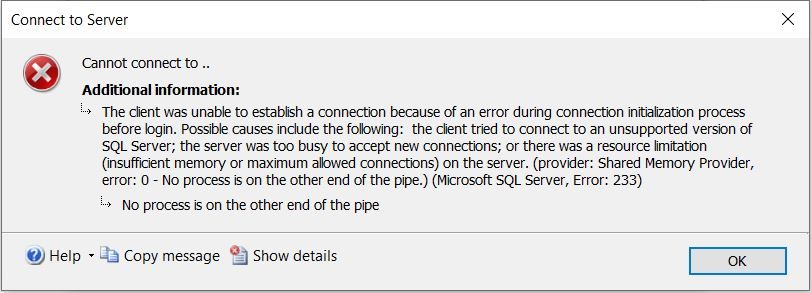

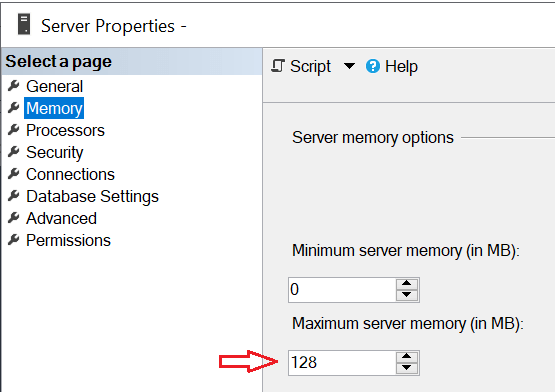
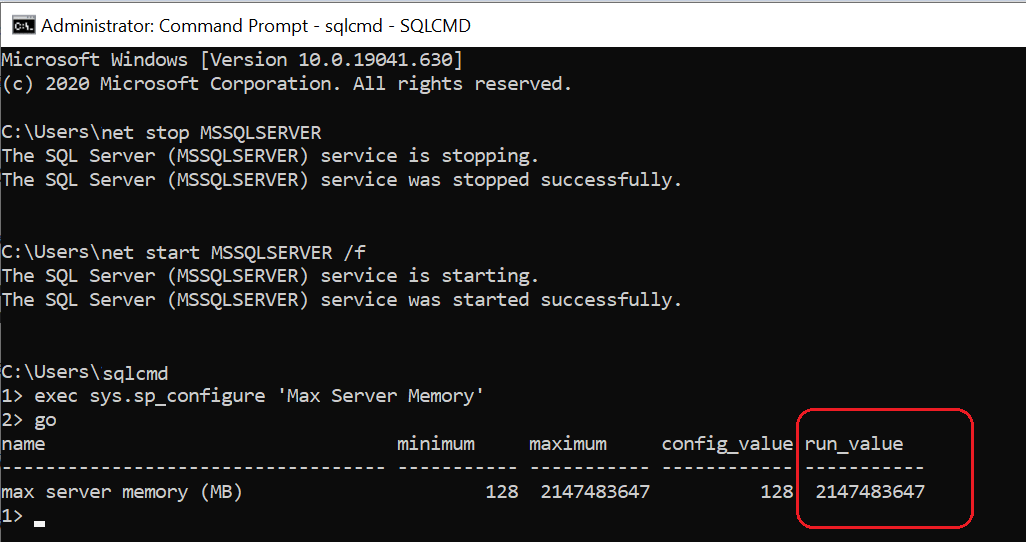
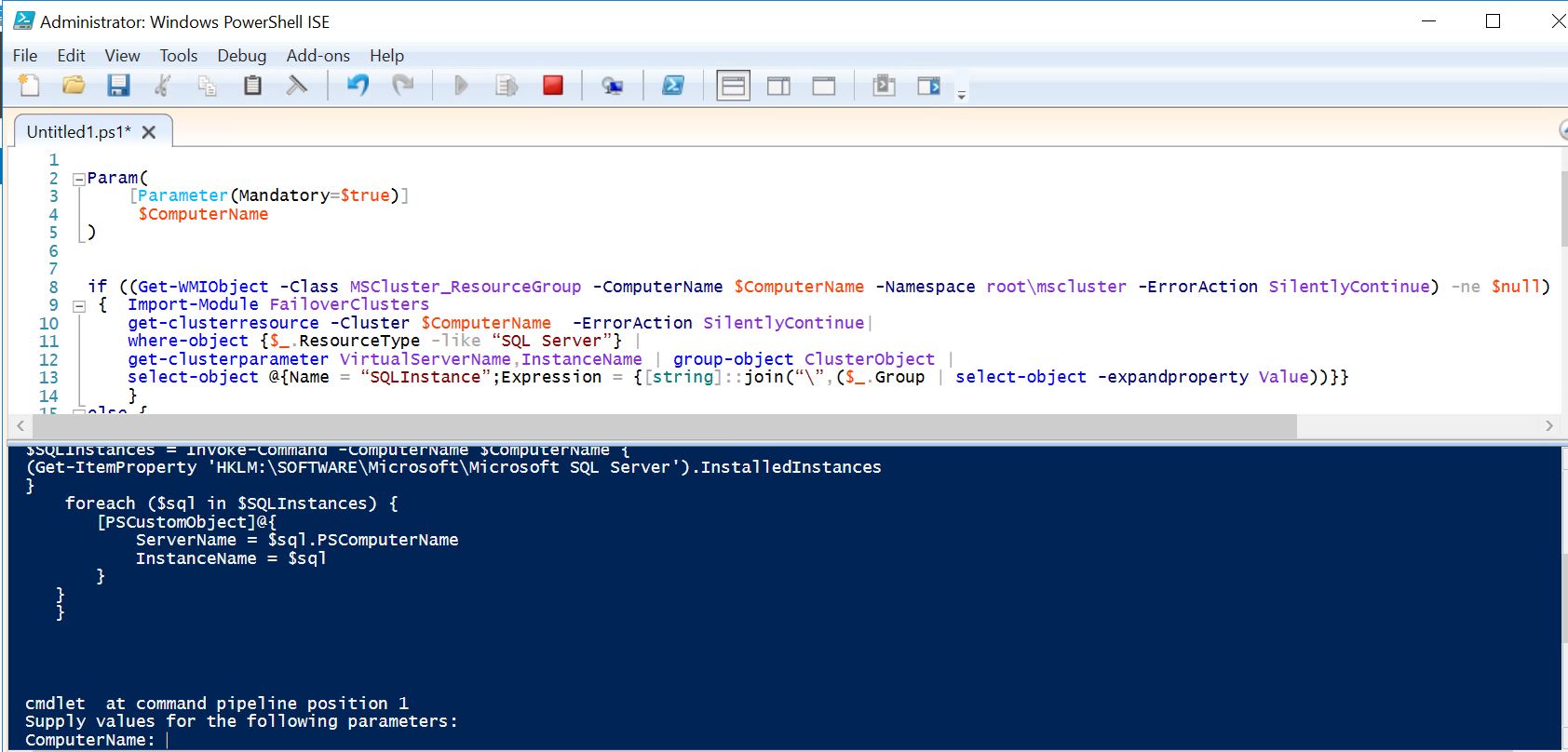 Once you execute the script you’ll be prompted to provide the Server Name as you can see in the last line in above screen shot.
Once you execute the script you’ll be prompted to provide the Server Name as you can see in the last line in above screen shot.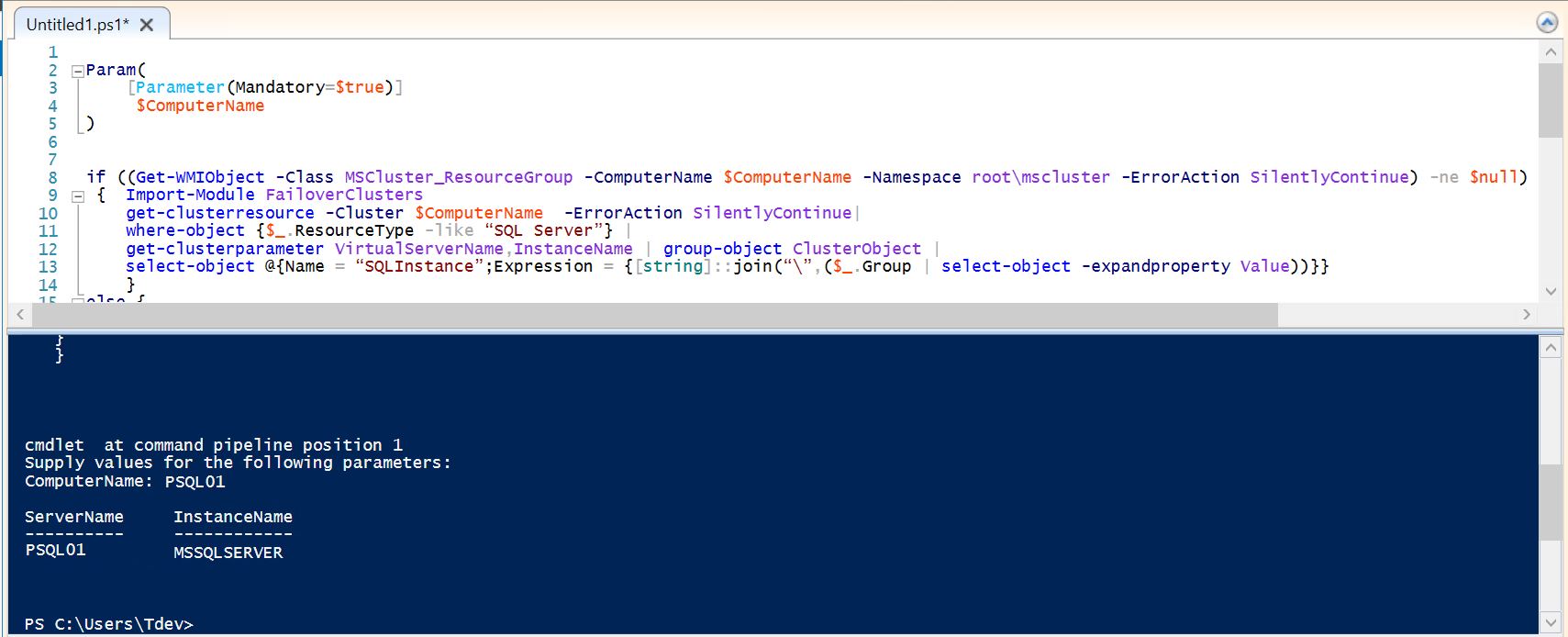
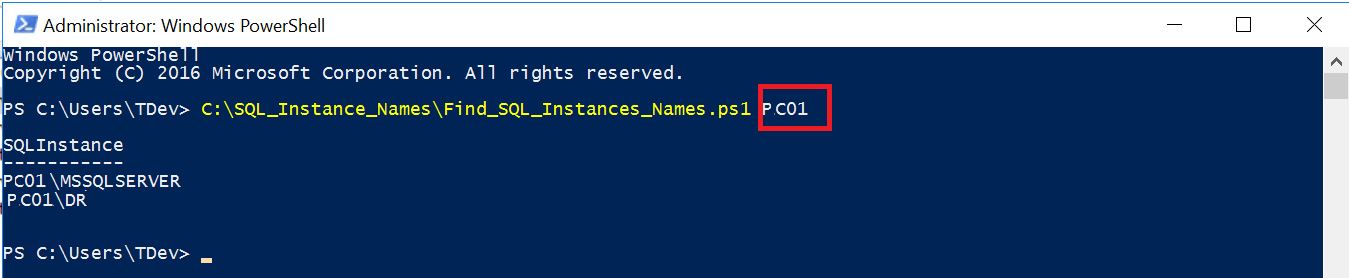

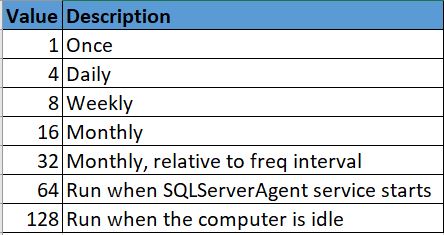
 freq_interval: The days that a job will execute.
freq_interval: The days that a job will execute.