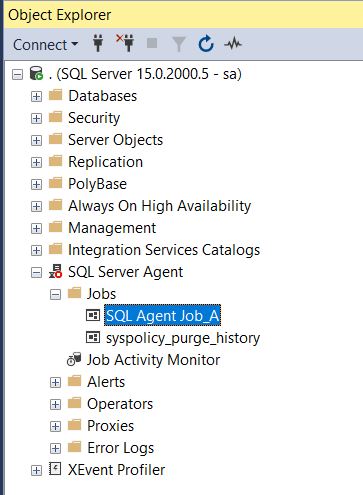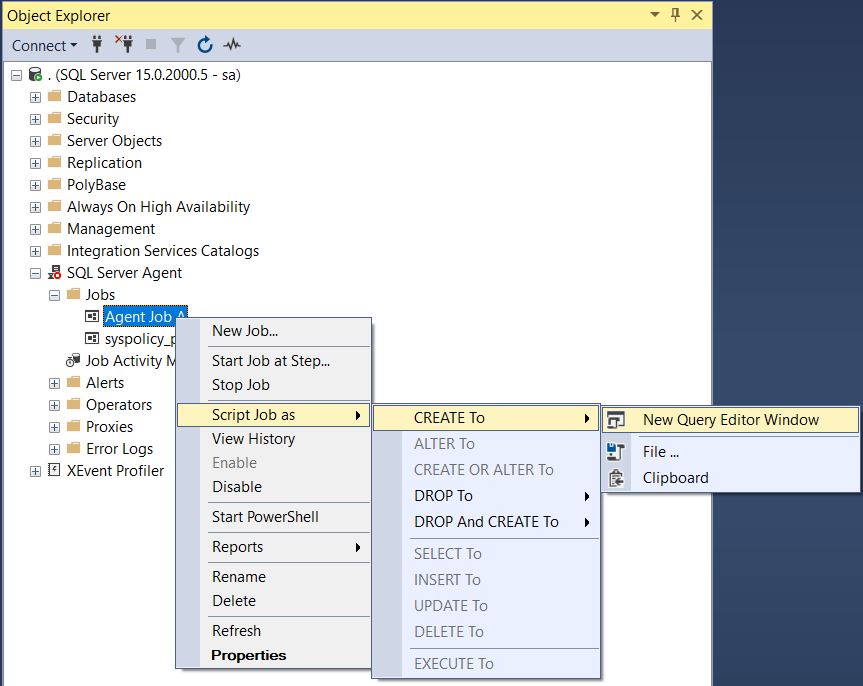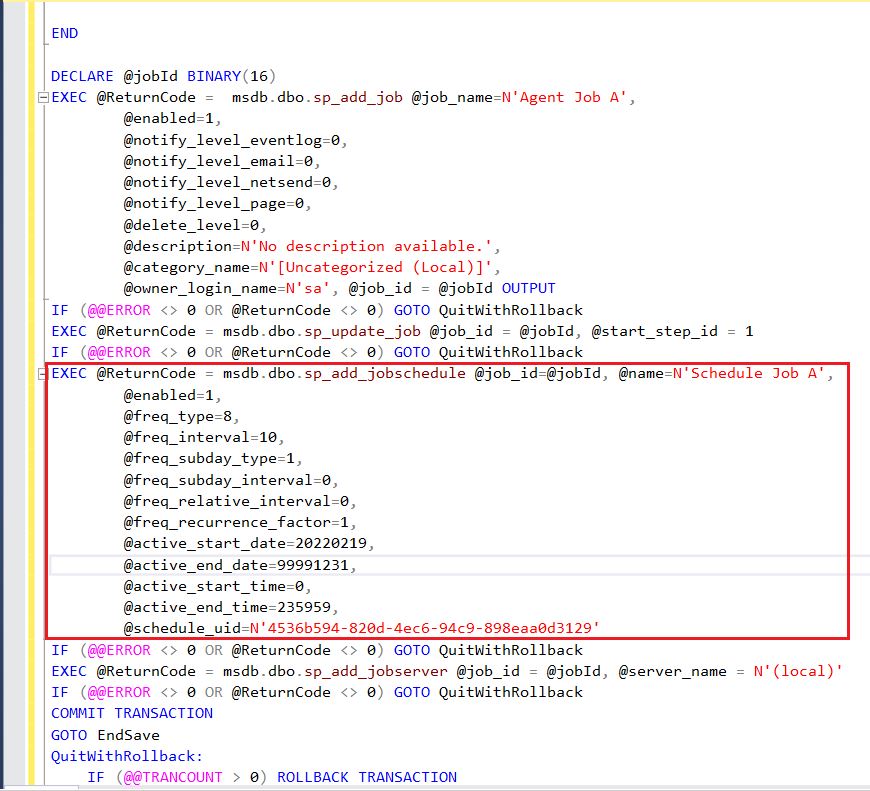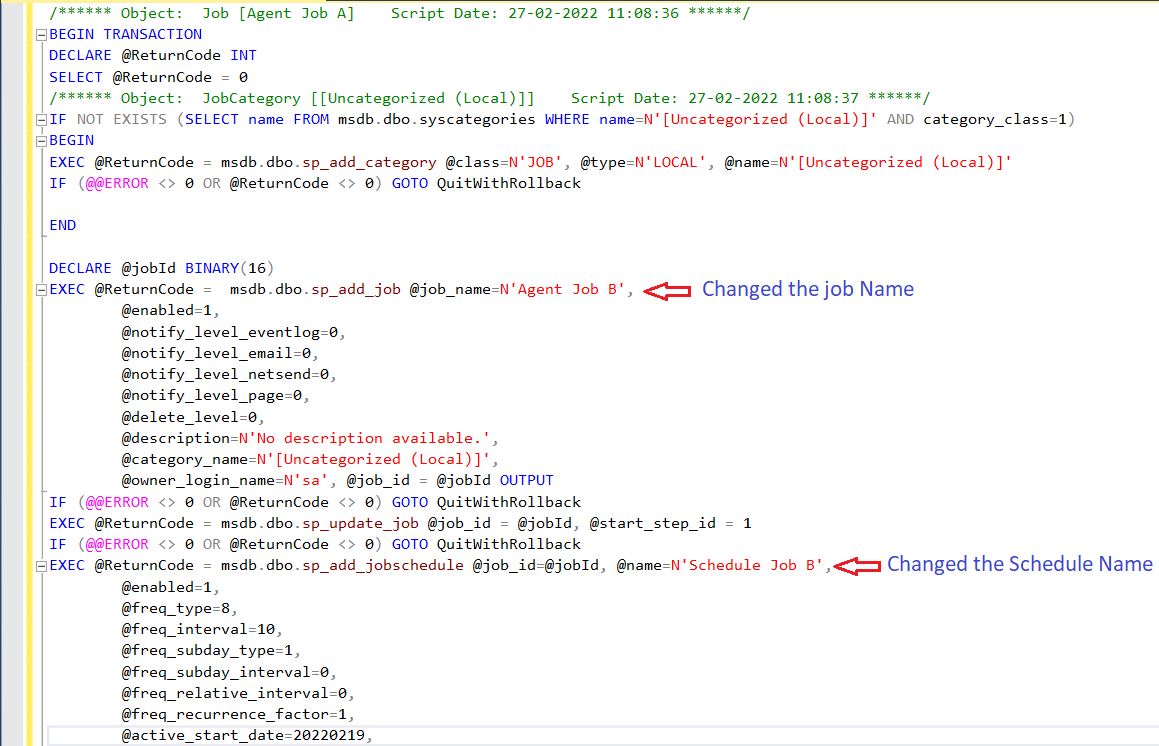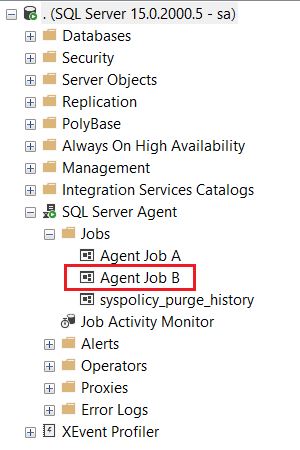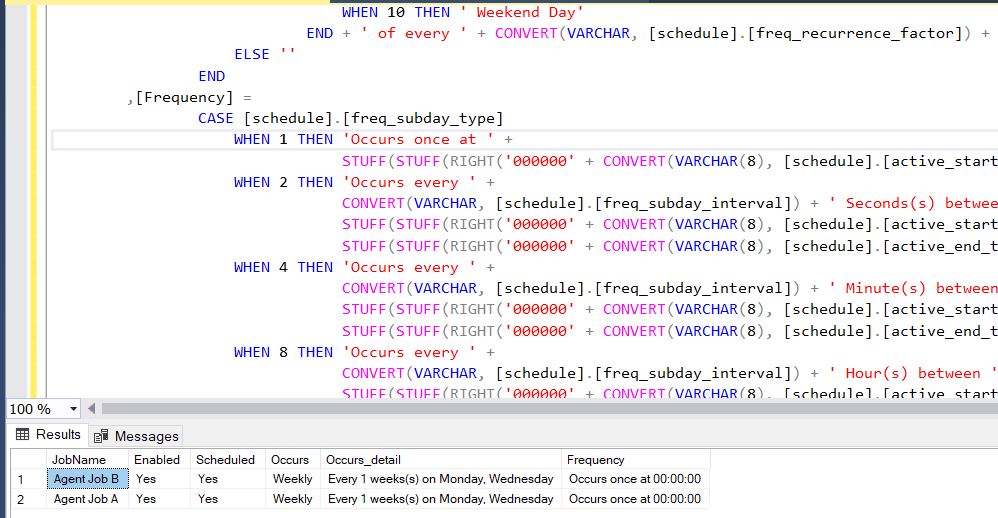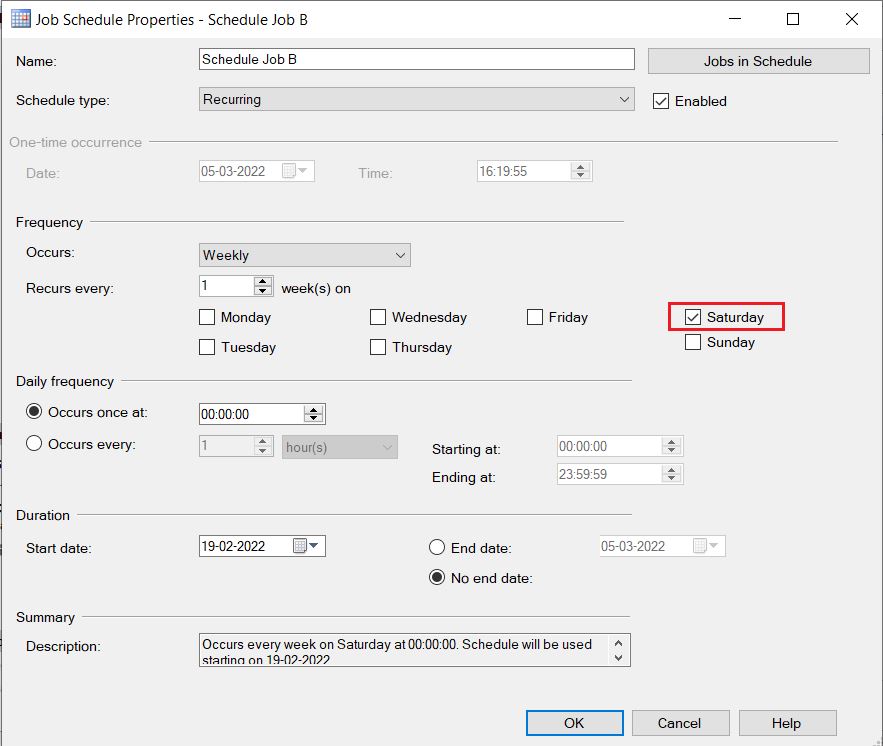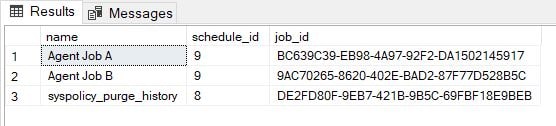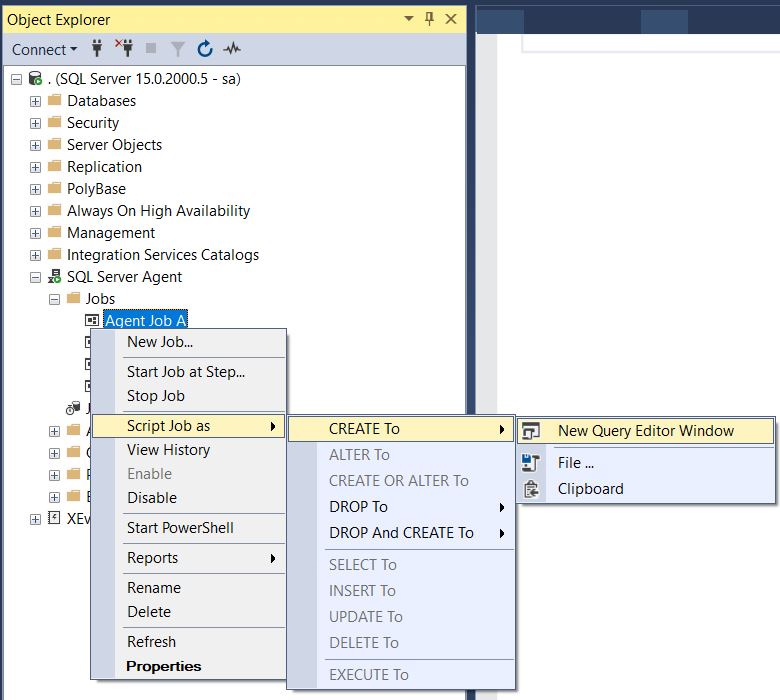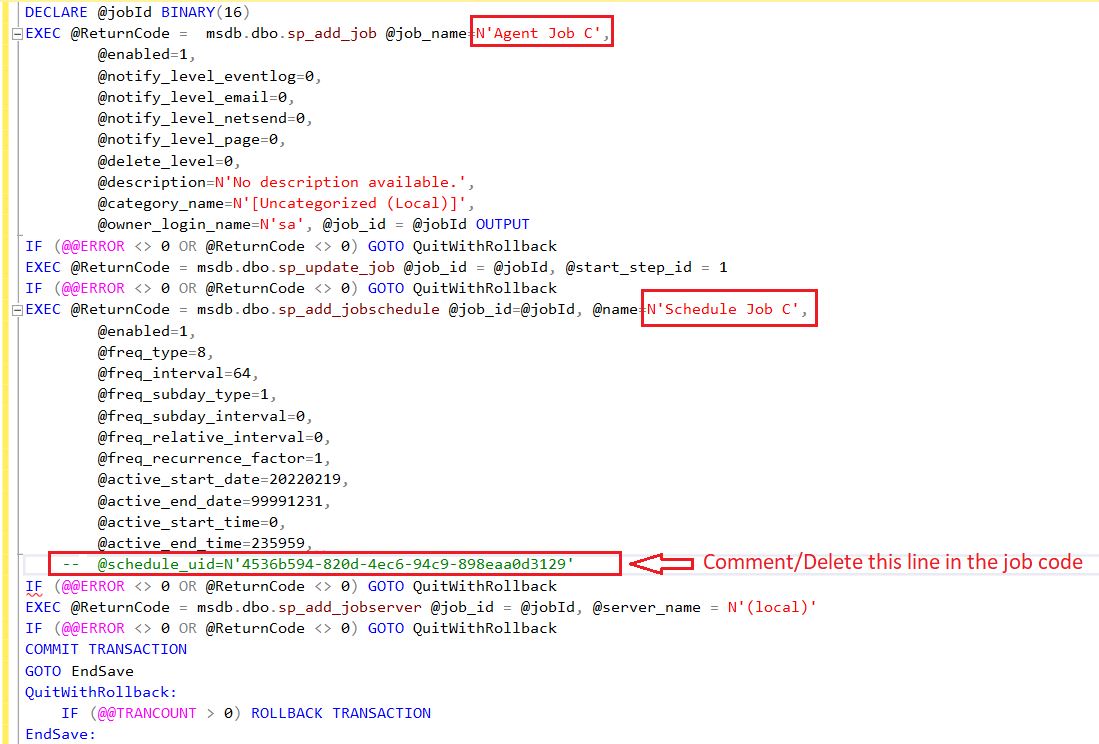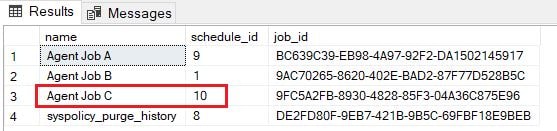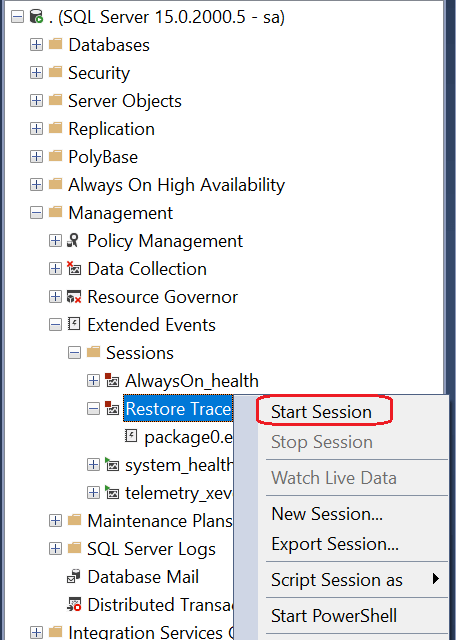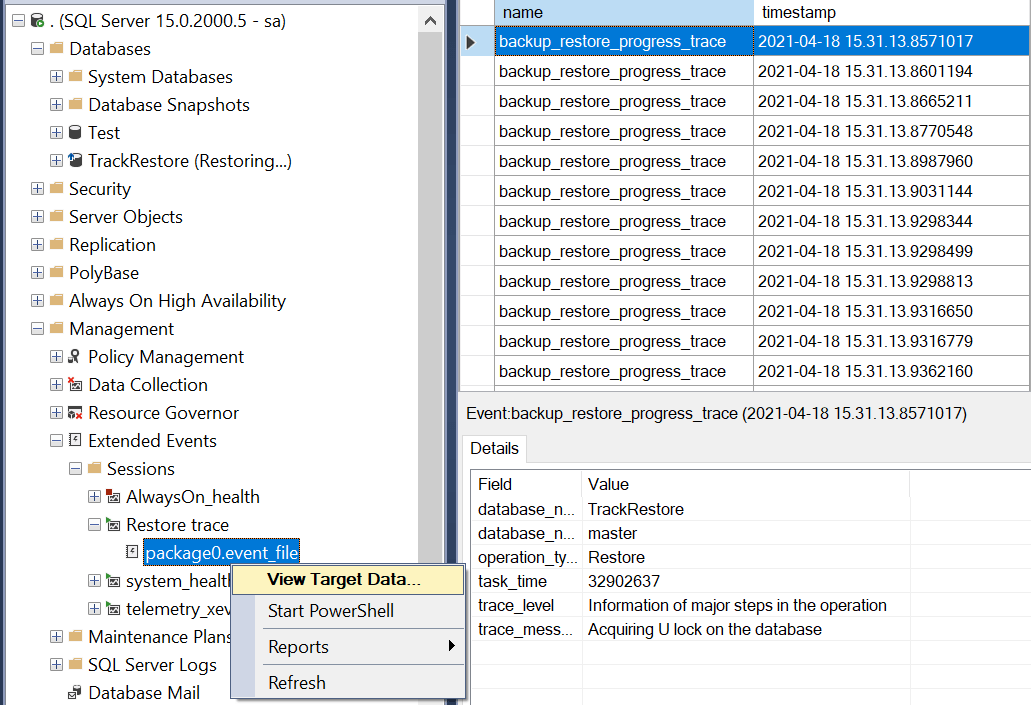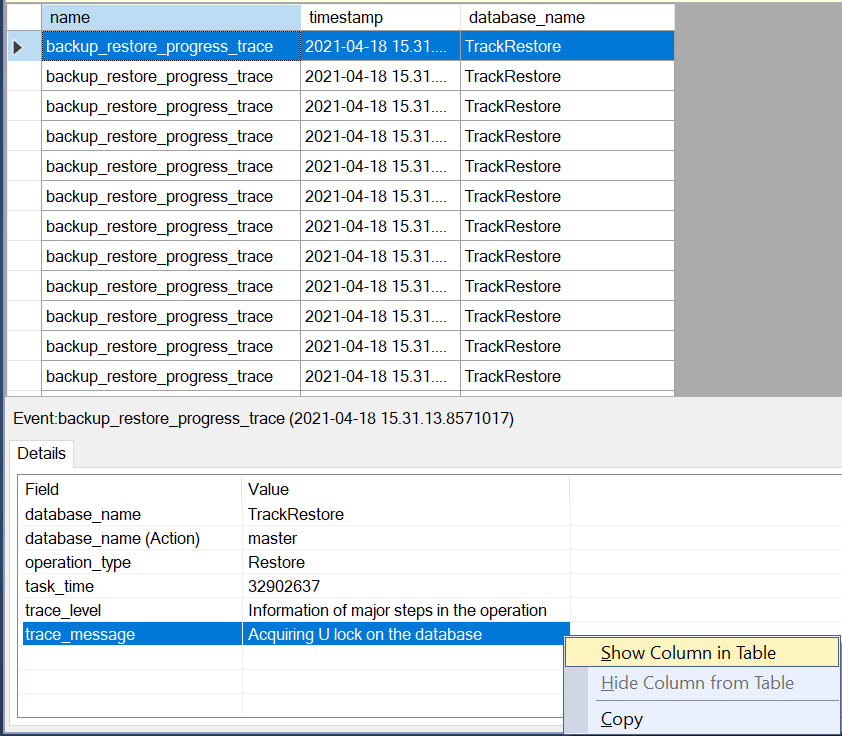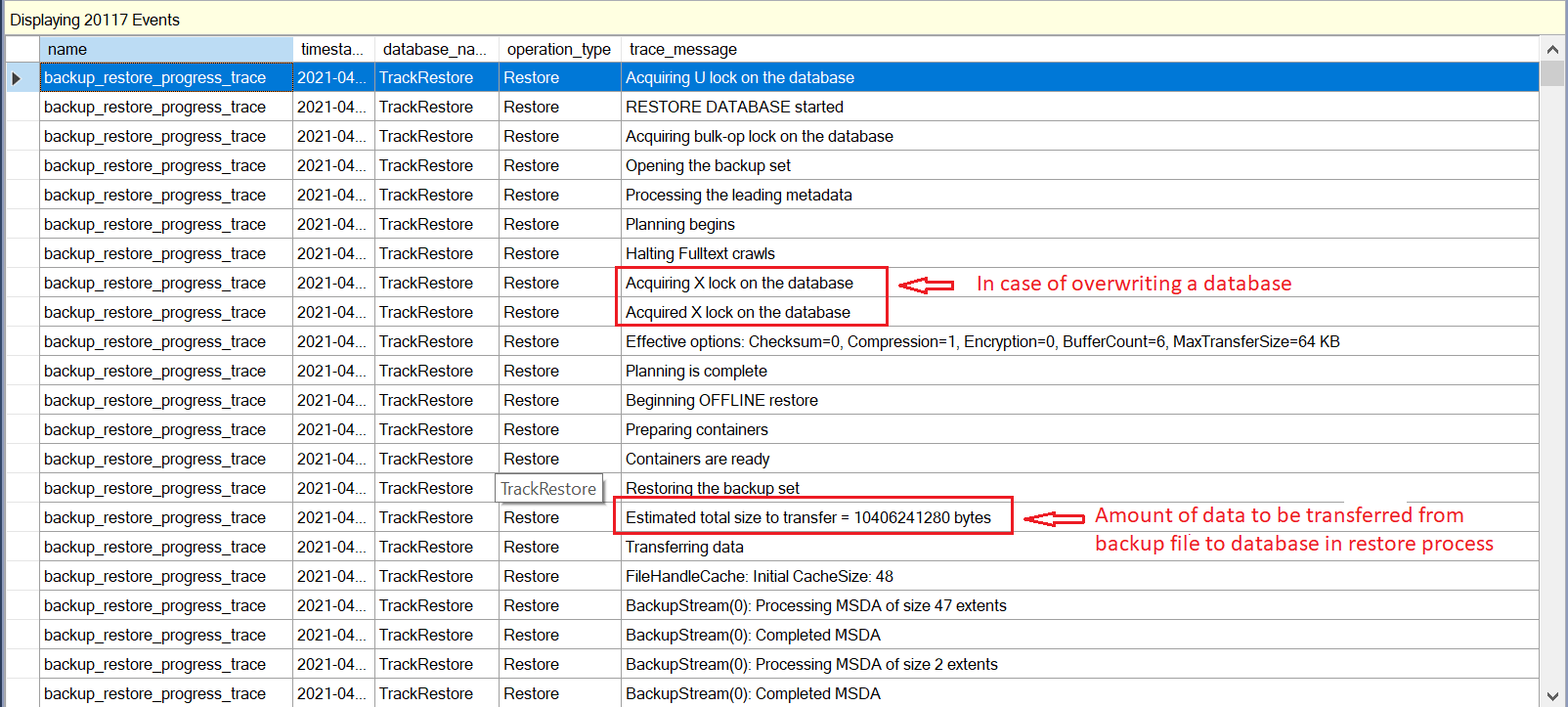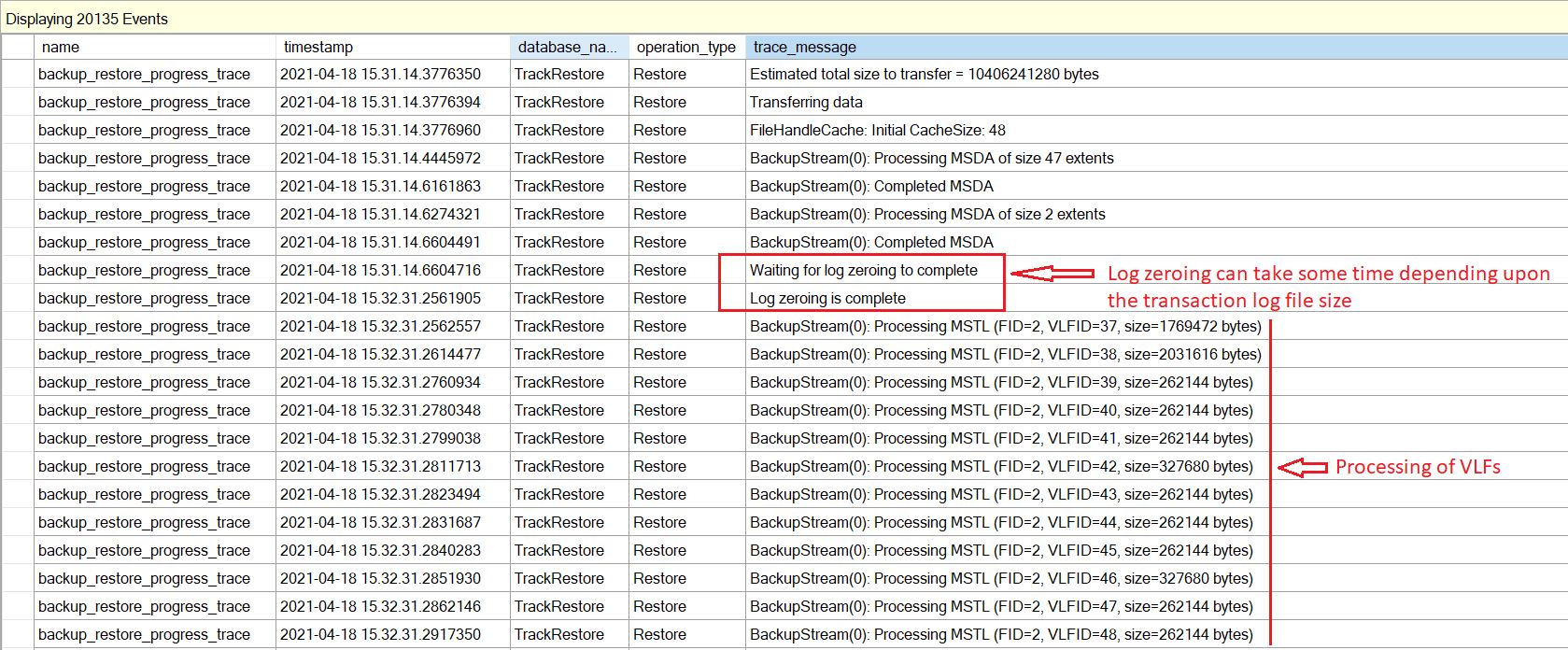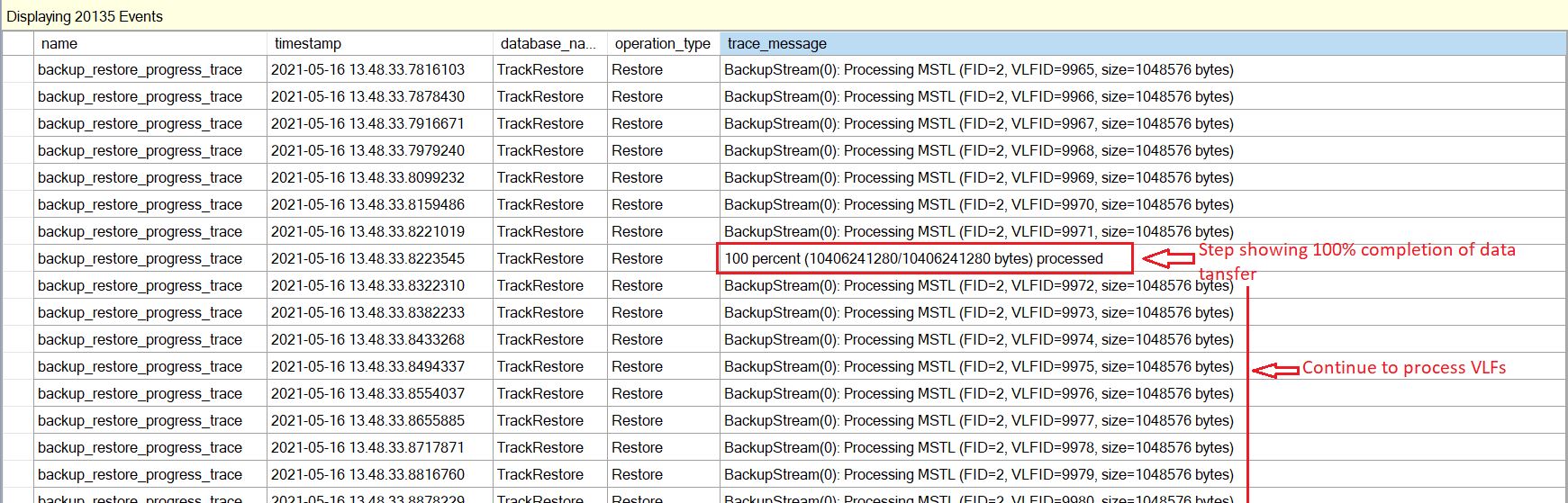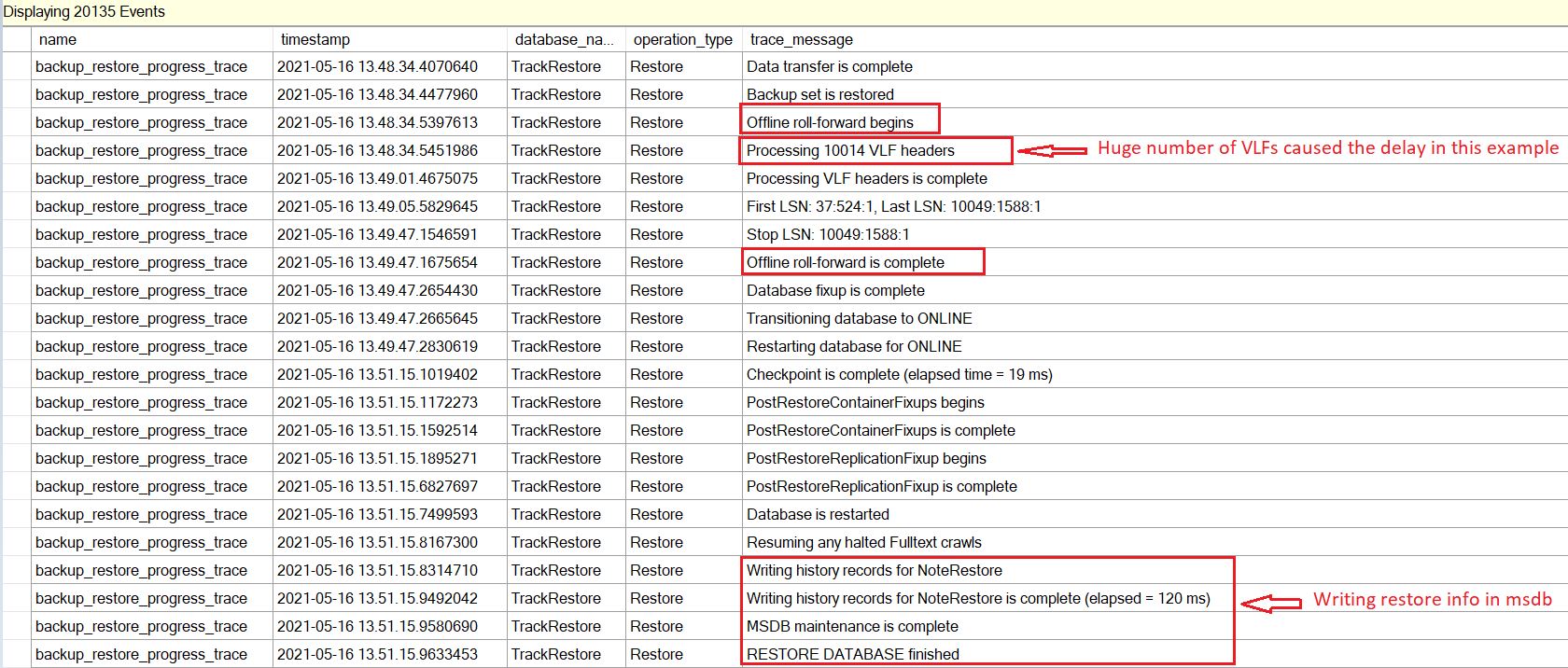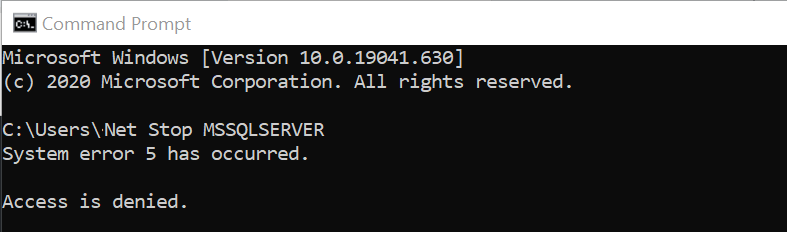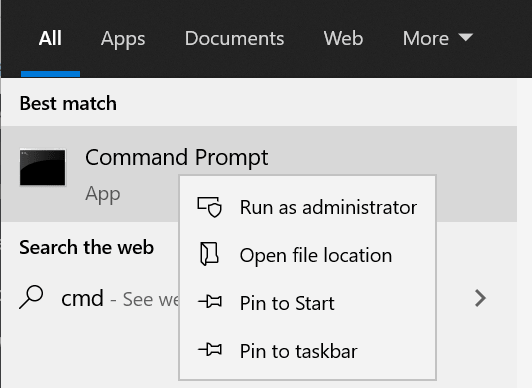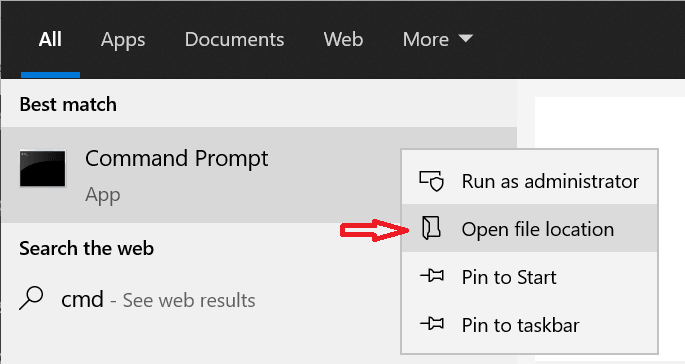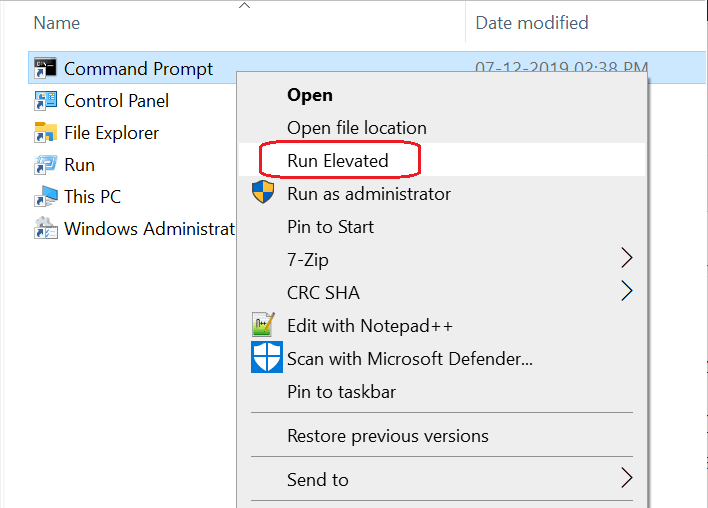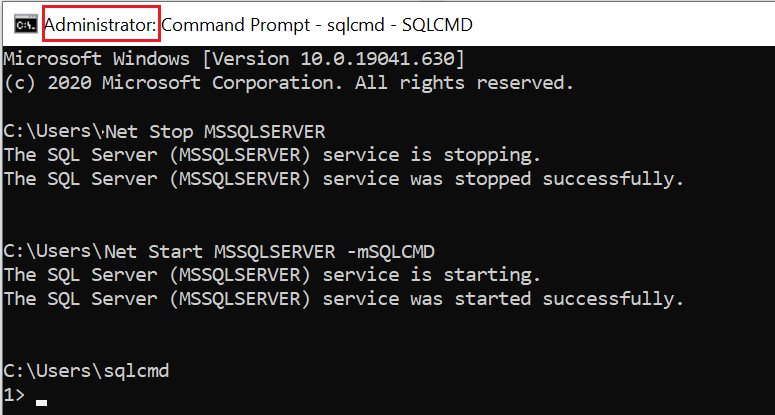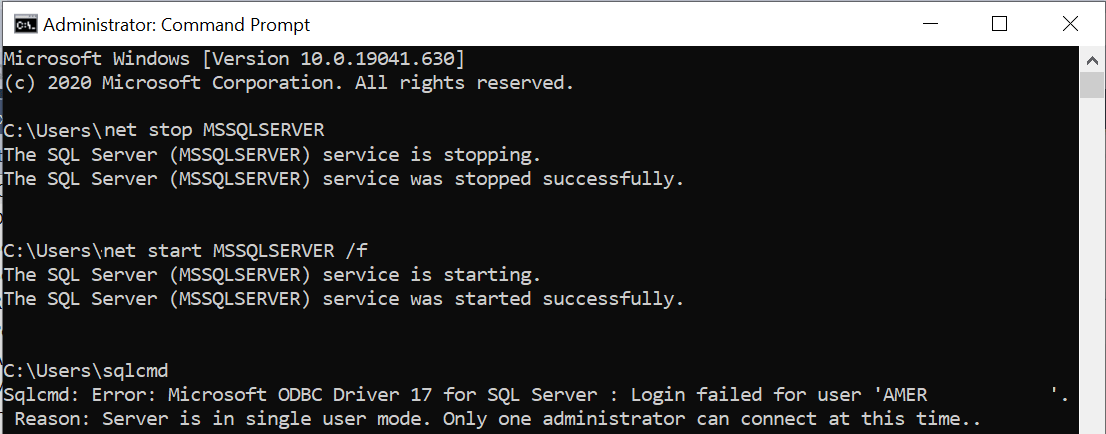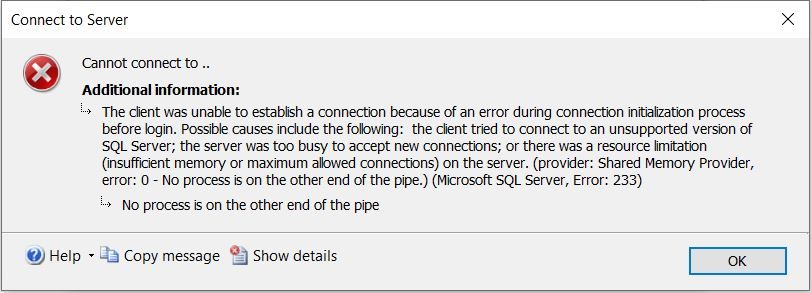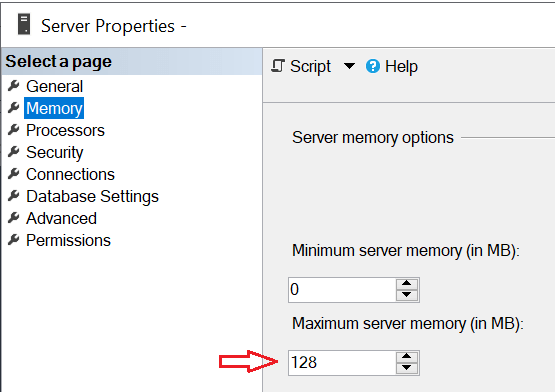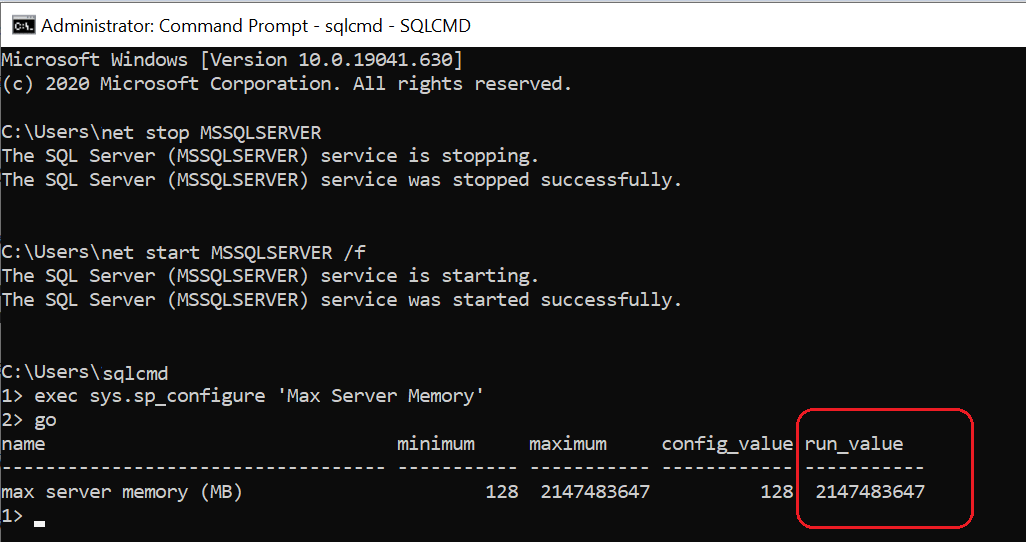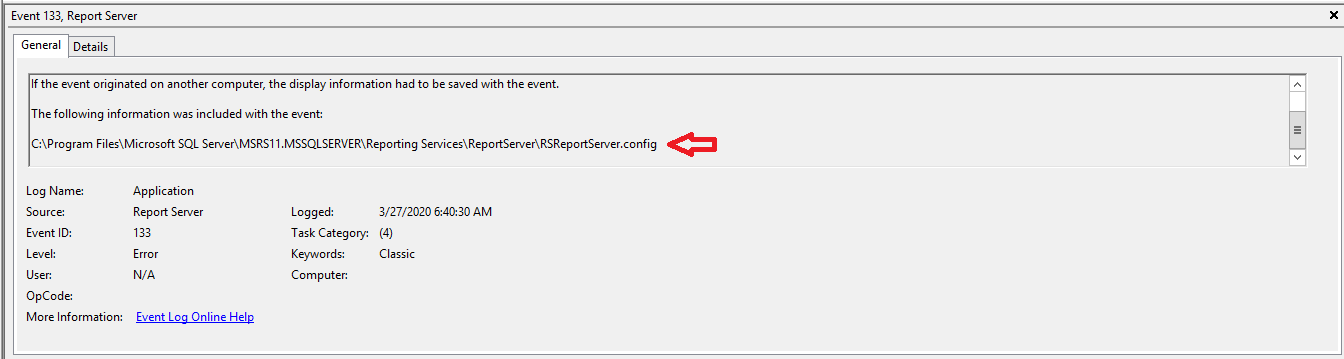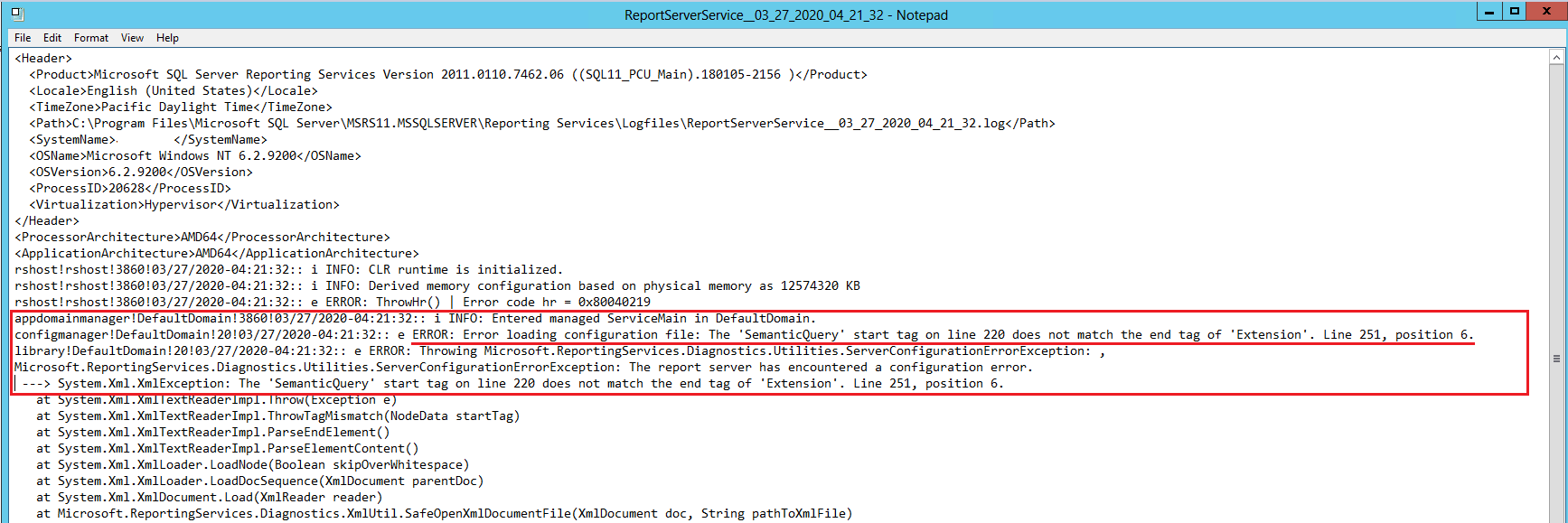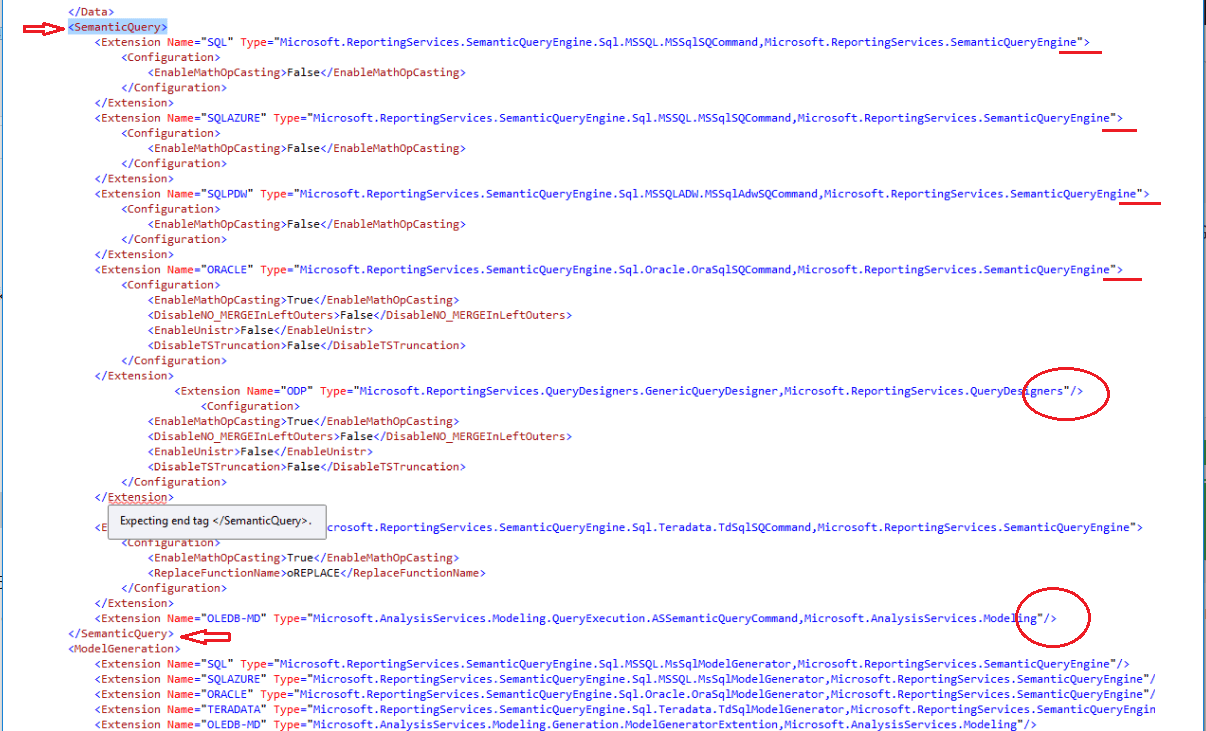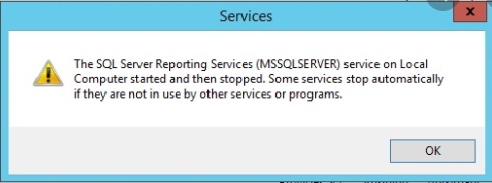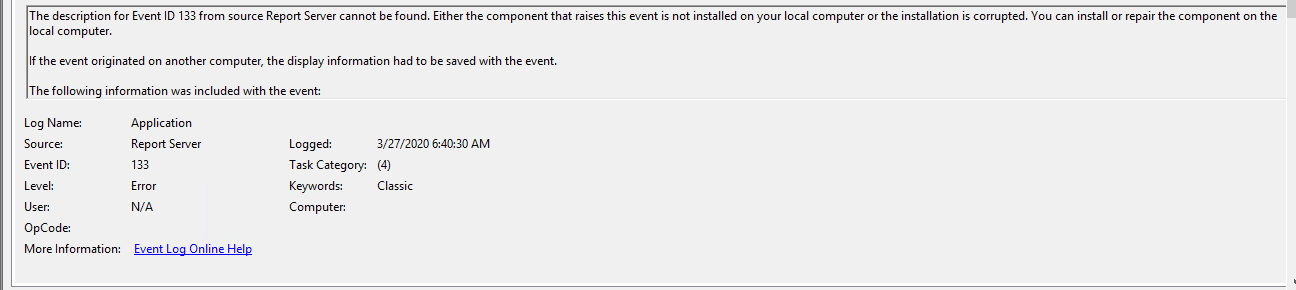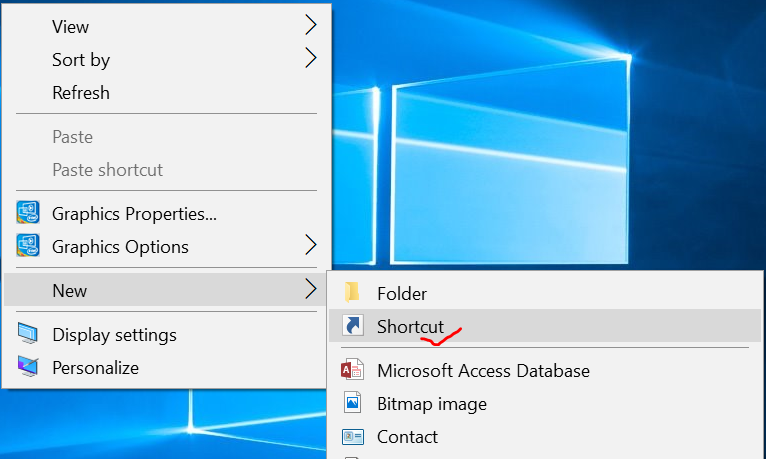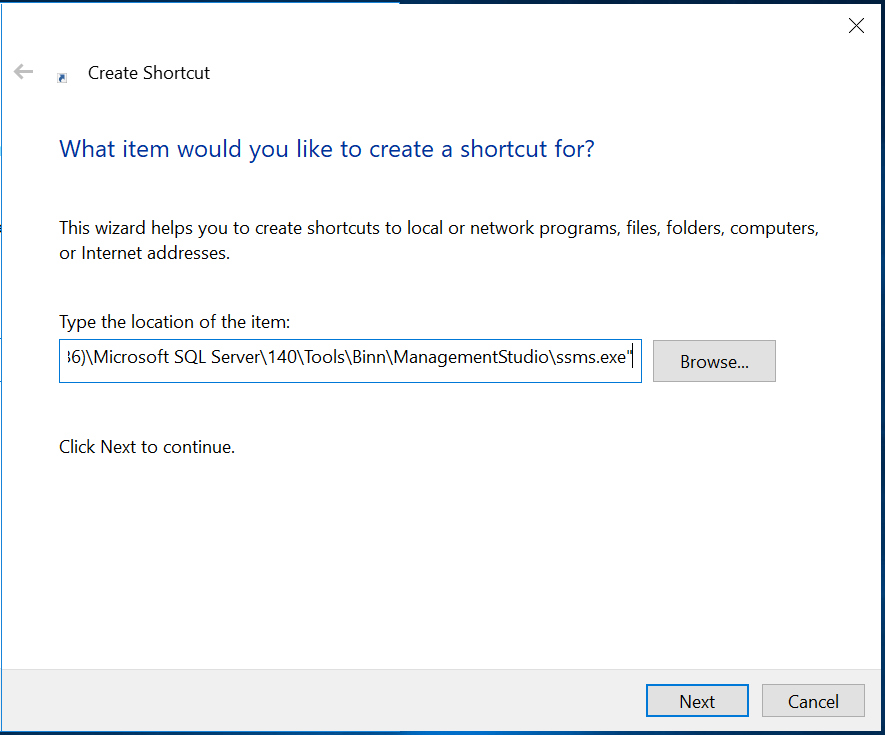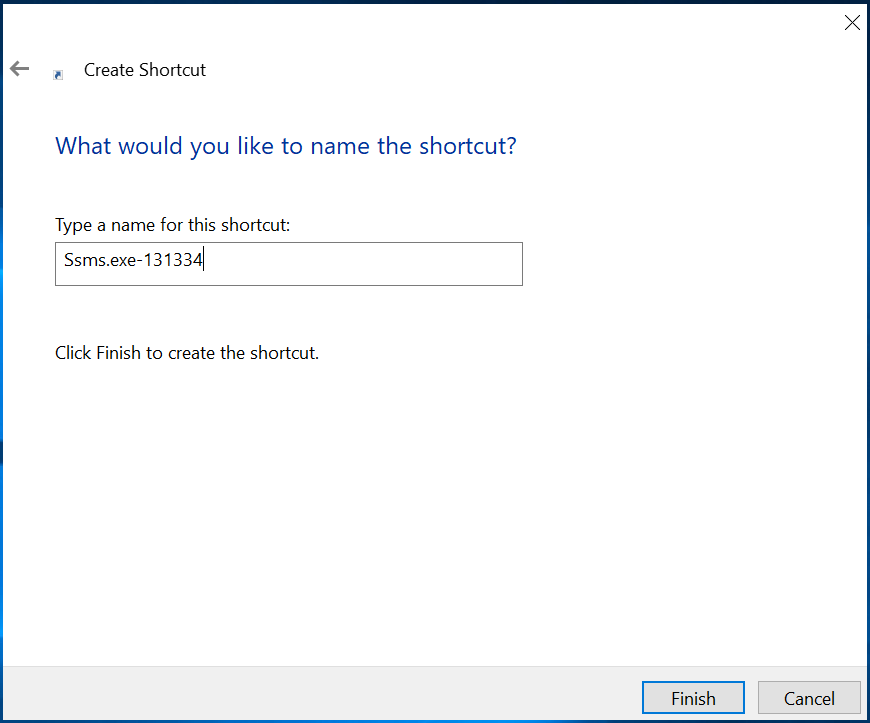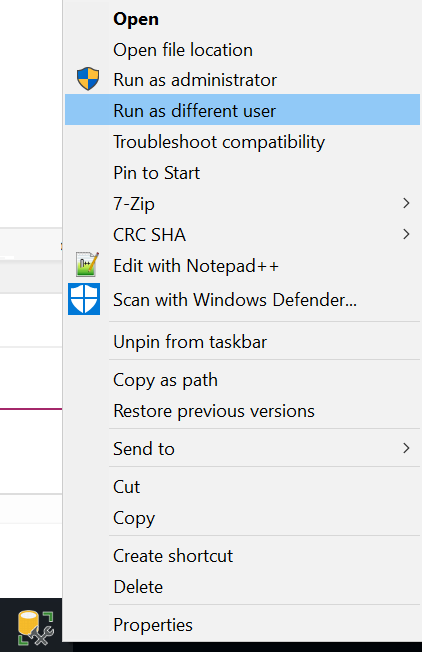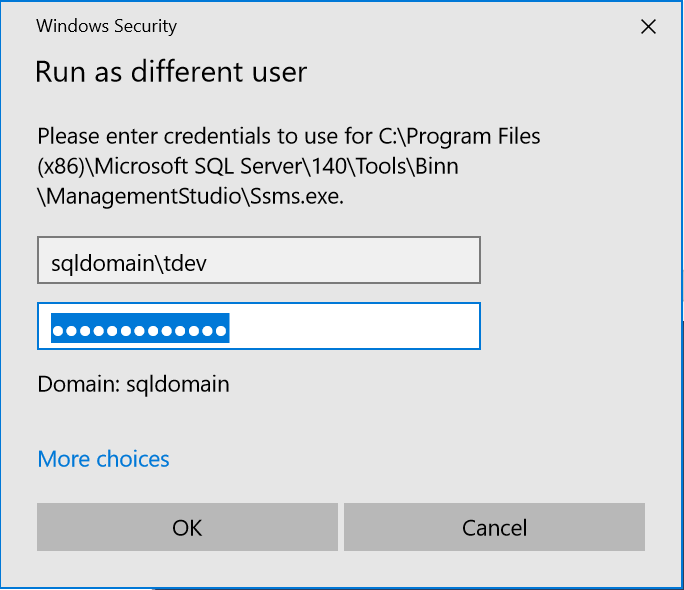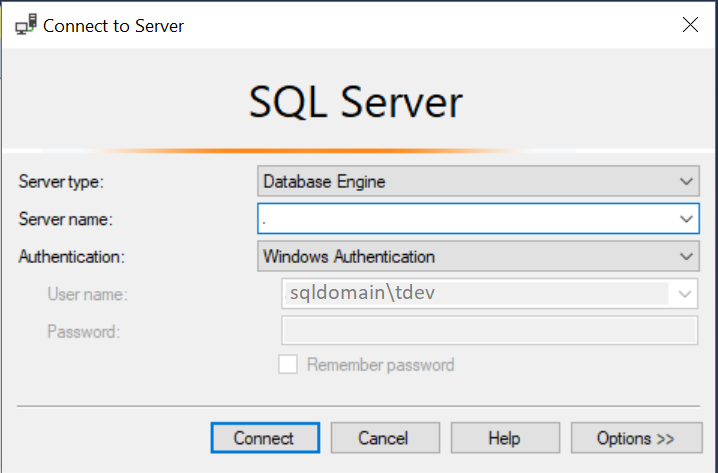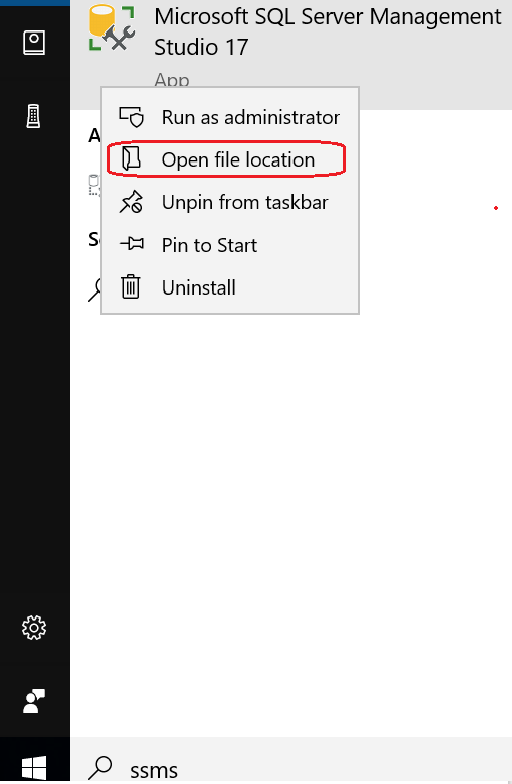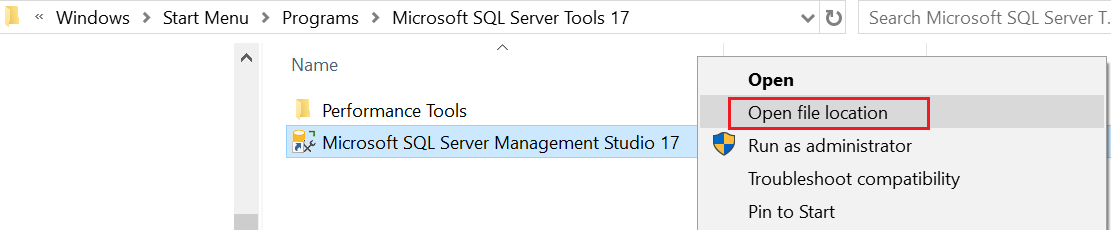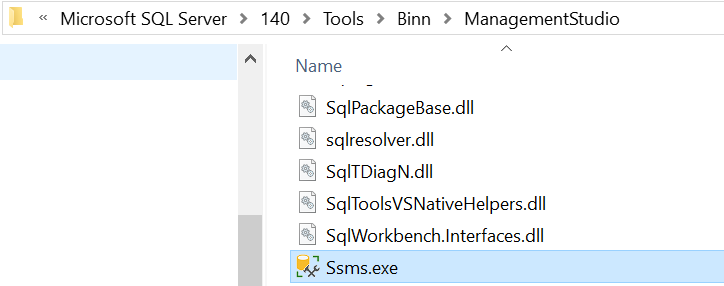Hello there! In this article we are going to learn what is /3GB switch, enabling 3GB switch and verifying 3GB switch. First of all let me tell you in brief why you need to know about 32 bit application configurations.
Sooner or later you will encounter one of the legacy systems (e.g. SQL Server 2005 32 bit on Window Server 2003) having some weird issues or someone may reach out to you for help. Recently I got a question from one of the DBAs on how to enable 3GB switch as he/she never worked on such environment.
What is 3GB Switch
/3GB switch changes the first 4 gigs allocation. To put it differently, without the switch, 2 gigs are allocated to the OS, and 2 gigs are allocated to applications. With the /3GB switch, application can utilize 3GB memory while the OS can use only the remaining 1 gig. This switch only affects the first 4 gigs of RAM. The switch is there or need to be added in boot.ini file.
How to Enable 3GB Switch
The below screen shots are from Window Server 2003 Standard Edition.
Right click on “My Computer” > Properties
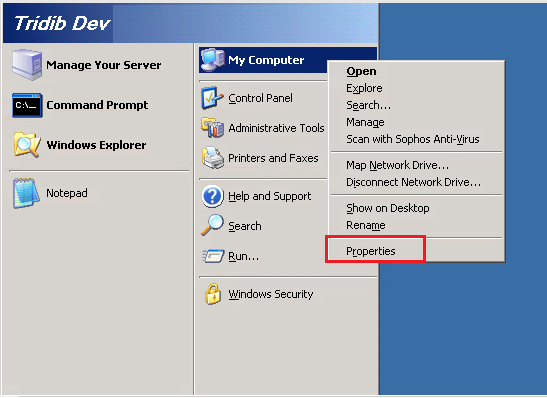
Click on Advanced
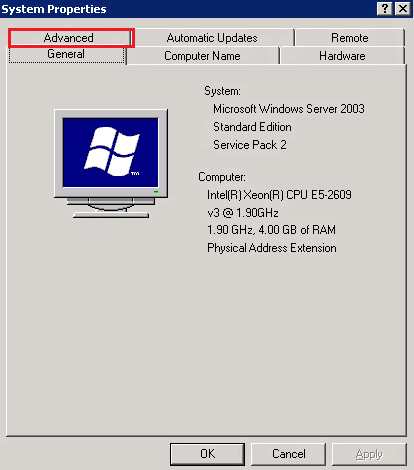
Under “Startup and Recovery” click the “Settings” button.
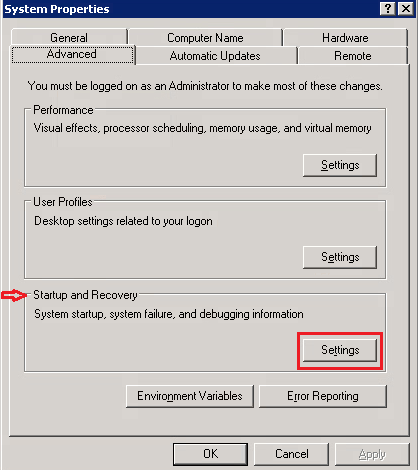
Click On “Edit”
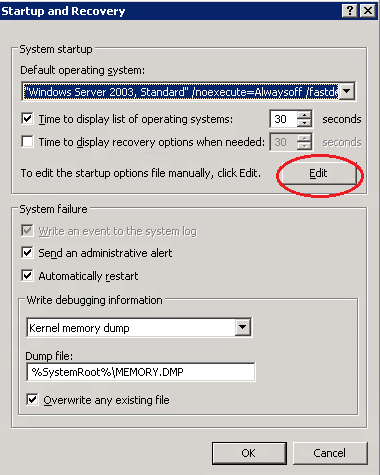
This will open the boot.ini file in notepad. Add /3GB in the last line as shown in the following screen shot and save the file.

Not to mention, If the switch is enabled, you will find it (/3GB) already in the boot.ini file. This is how you can verify /3GB switch.
Hope it helps. Please let me know by putting your comments below. You may be interested in the below articles as well:
SQL Agent Job Schedule changed automatically