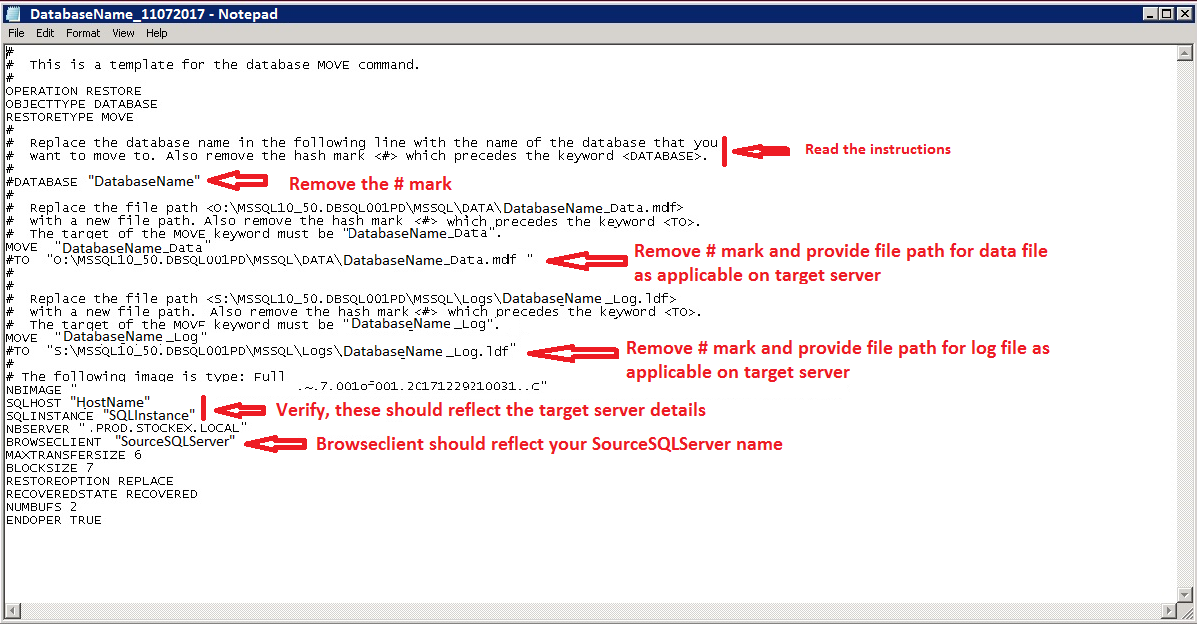This article is in continuation of SQL Database Restore using Netbackup. If you have landed here directly then please read the above article first so that this article make sense to you.
In the below screen shot I have shown full and differential backup images. I am going to show you the steps for restore using full backup image.
For Scripting choose “Create a move template”. This will create a restore template (.bch file) and the Save radio button will get selected by itself.
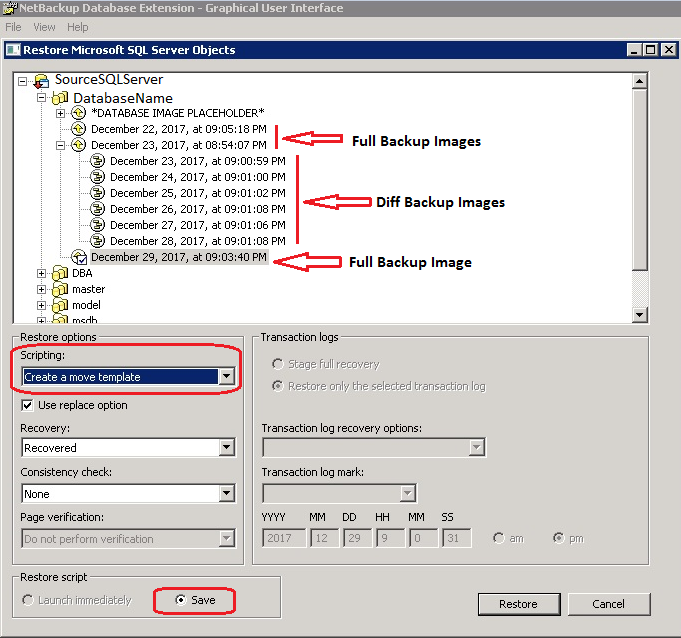
Click on Restore.
Provide a meaningful filename for the .bch file.
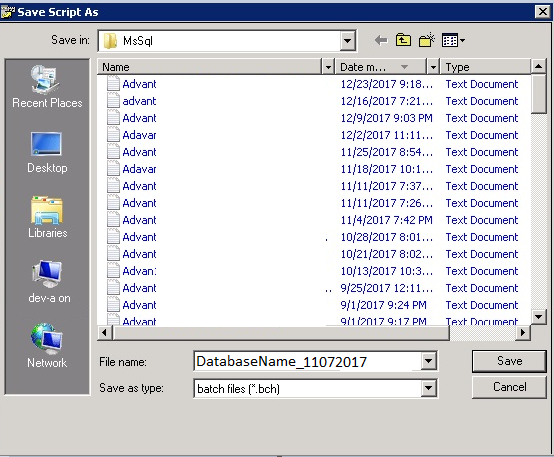
Click on Save.
You’ll get a pop up message asking “Would you like to open it in notepad?”
Click on Yes.
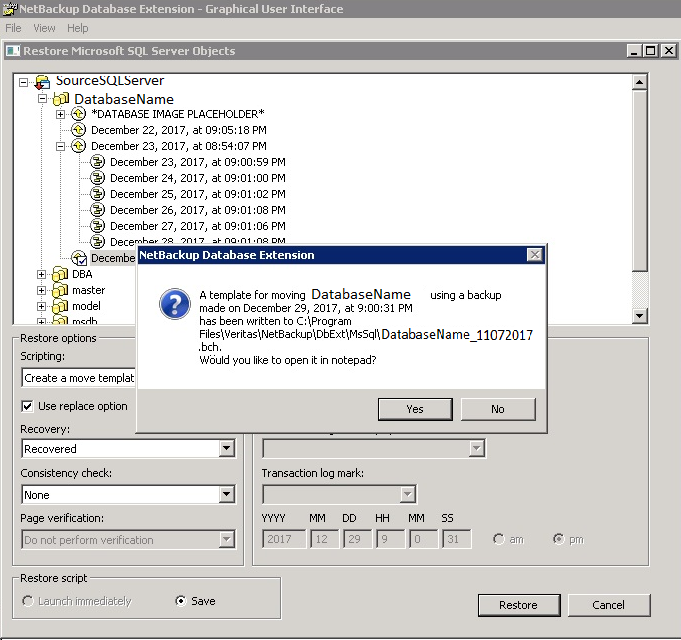
In the below screen shot I have explained what all places you have to make the changes. This is very important and you have to pay attention:
Template/script showing different places to modify:
Note: If you choose differential backup image to restore, the tool will automatically choose the base full database backup image. So in that case you have to make the same changes for all the data and log file locations.
And same goes with log file restore as well. Once you are done with all the changes save the file.
Now go to File > Manage Script Files:
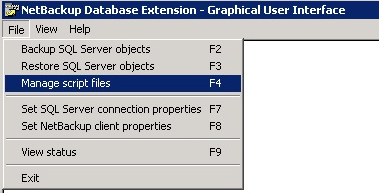
Select the created template. e.g. “DatabaseName_11072017” as shown in the below screen shot.
Click on Start.
It will ask for confirmation. Click on Yes.
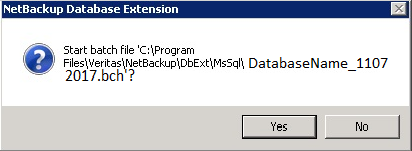
Another self-explanatory message will pop up.
Clock on Ok.

It will take you back to the “Manage Script” wizard.
This is a bit confusing or rather a bug. Just click on Cancel.
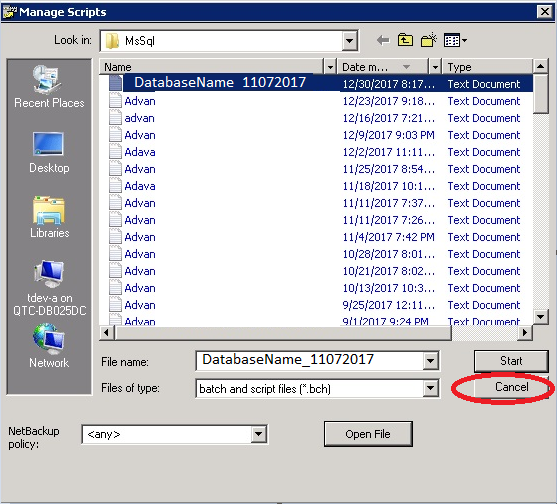
Your restore process should start and can be viewed the progress in File > View Status.
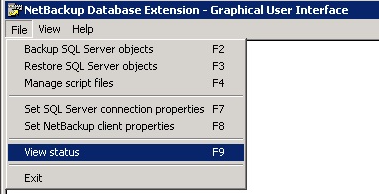
Hope this is helpful. Please leave your comments below. Also let me know if you have any questions.
You may like the below articles as well:
Remove or Delete Tempdb data file without SQL Service restart