In this article I am going to show how to create SSMS shortcuts for different Windows Users. This article is in continuation of Use Windows Authentication With a Different User in SSMS. If you haven’t read the parent article then please read that article first and then come back here.
In some cases you may have many Windows Authenticated logins for different SQL Instances and if you can create shortcuts for each, then it makes life a little easier.
Steps to Create shortcut for different Windows Authenticated Users:
First of all locate the path for ssms.exe. I have explained in the previous article how to quickly find the file location on your workstation.
e.g. The path is C:\Program Files (x86)\Microsoft SQL Server\140\Tools\Binn\ManagementStudio\ssms.exe
Go to your desktop (Windows Key+D). Right Click > New > Shortcut as shown below:
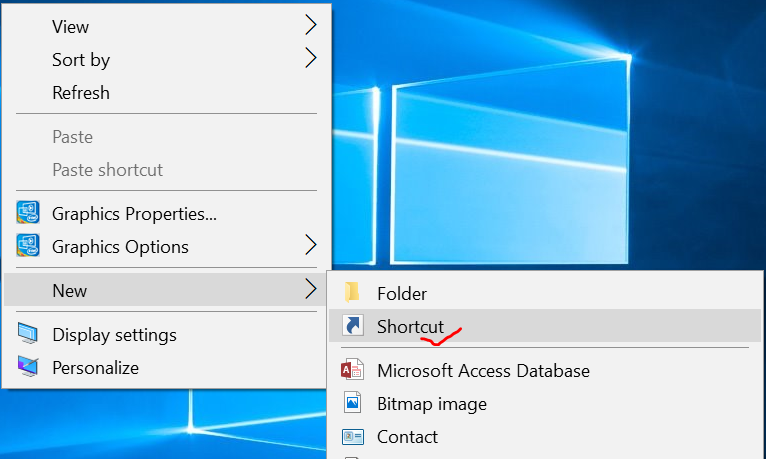
Put the runas command with the ssms.exe file loation:
In this example the command would be:
The runas command would be:
C:\WINDOWS\system32>runas /user:Domain\username "C:\Program Files (x86)\Microsoft SQL Server\140\Tools\Binn\ManagementStudio\ssms.exe"
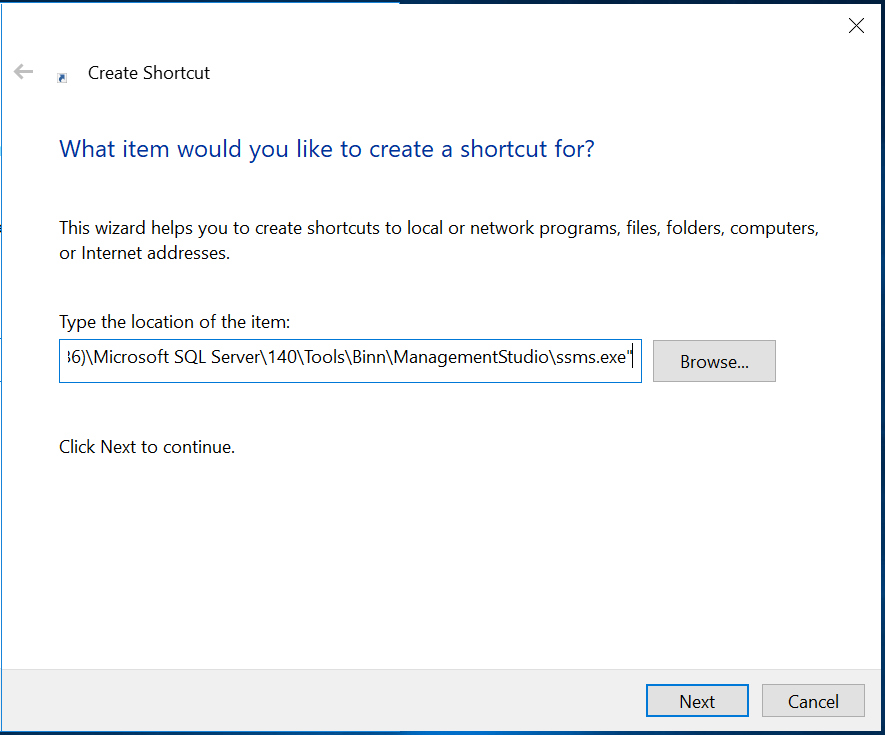
Type the name for the shortcut:
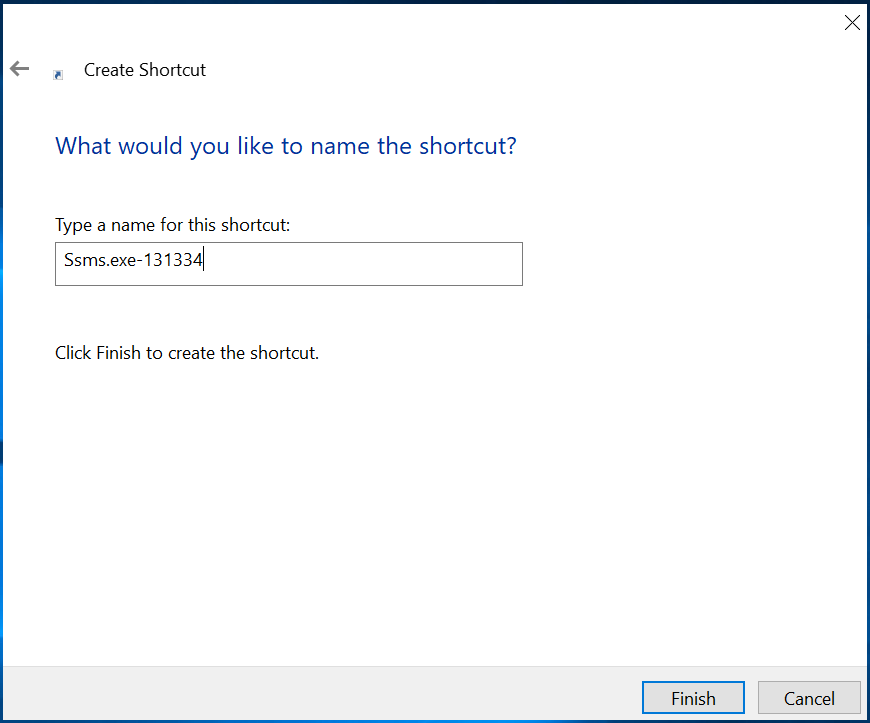
You can create multiple shortcuts for different Windows logins. You can also use /savecred in the runas command so that you don’t have to enter the password each time you open SSMS.
The command would be as follows:
C:\WINDOWS\system32>runas /user:Domain\username /savecred "C:\Program Files (x86)\Microsoft SQL Server\140\Tools\Binn\ManagementStudio\ssms.exe"
Hope this helps.
You may also like the below links:
Remove or Delete Tempdb data file without restarting SQL Server
User Defined Profiler Template Location