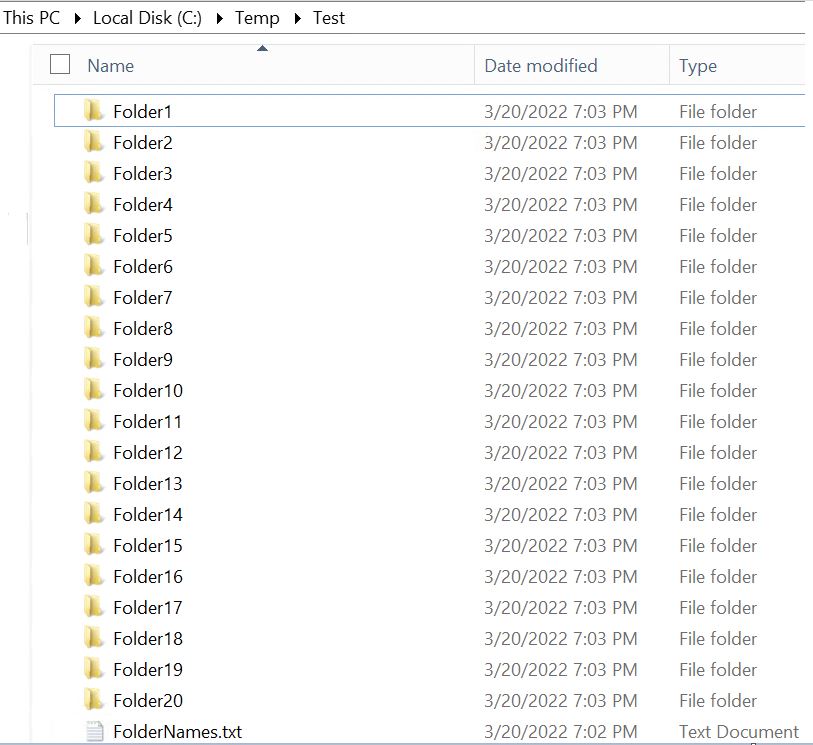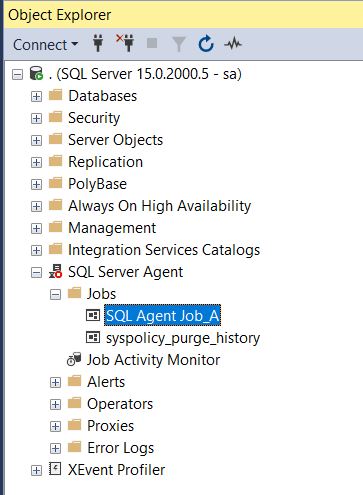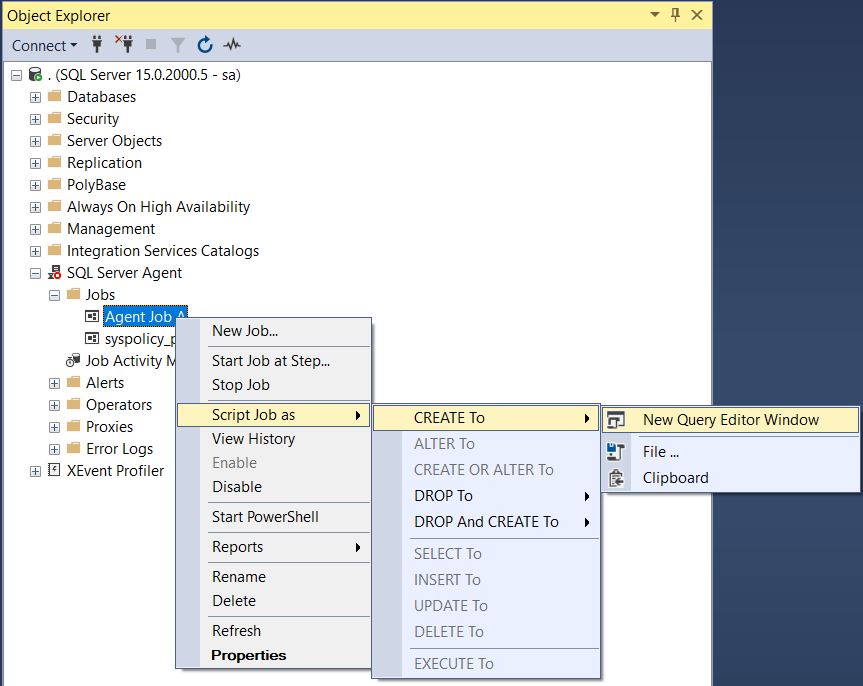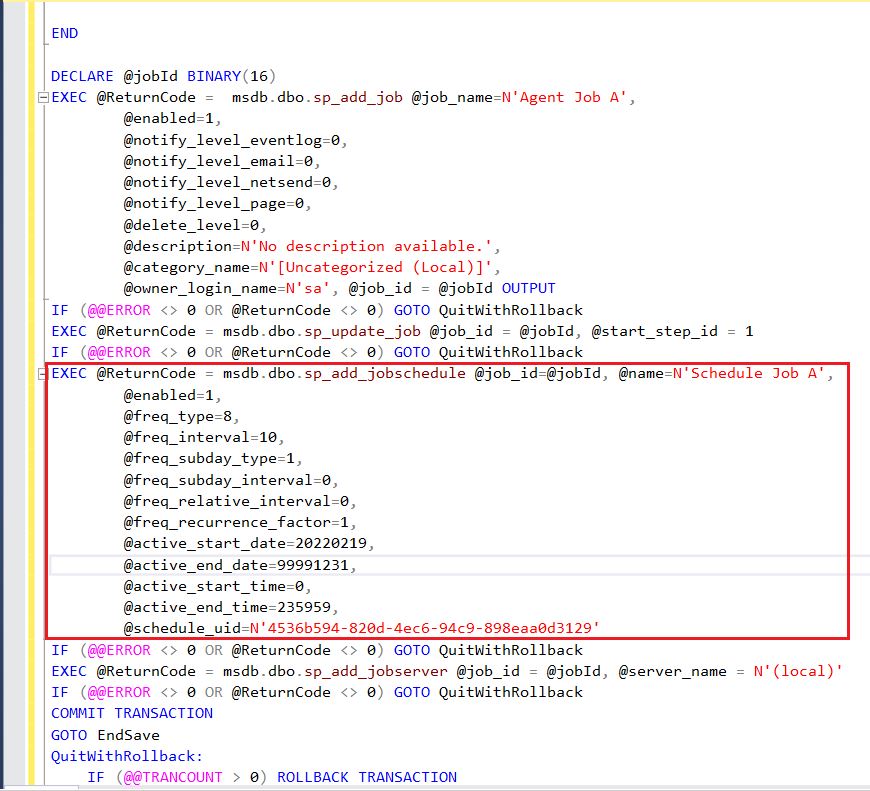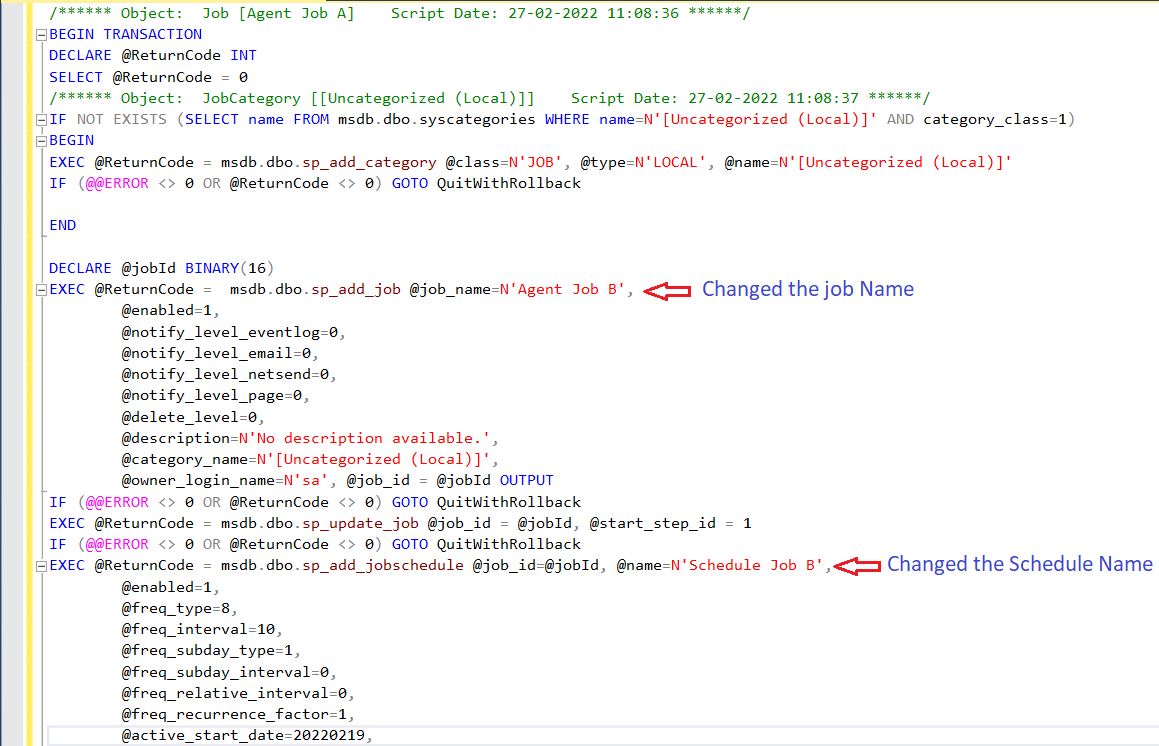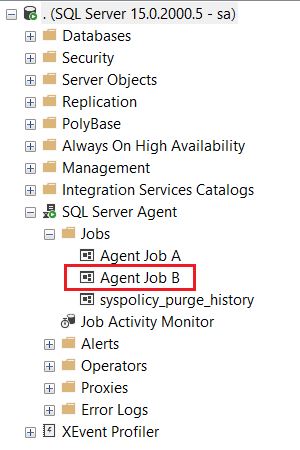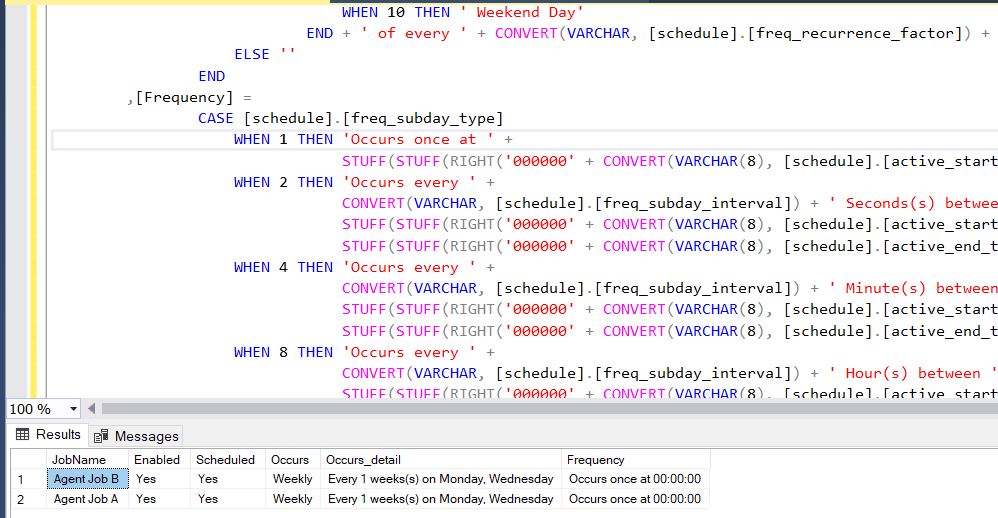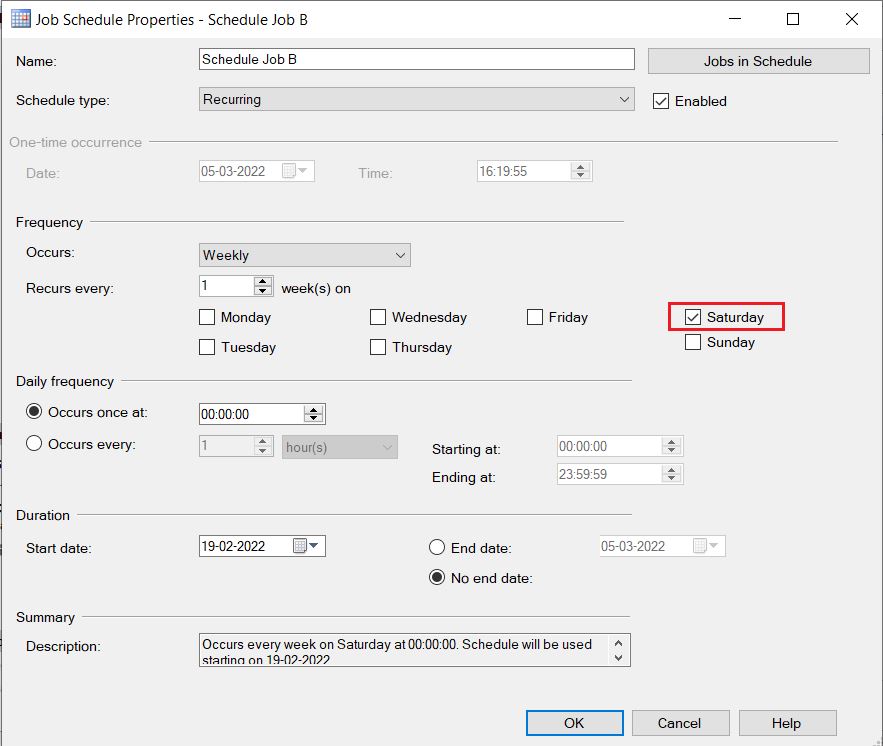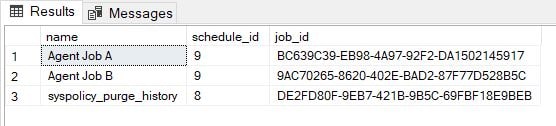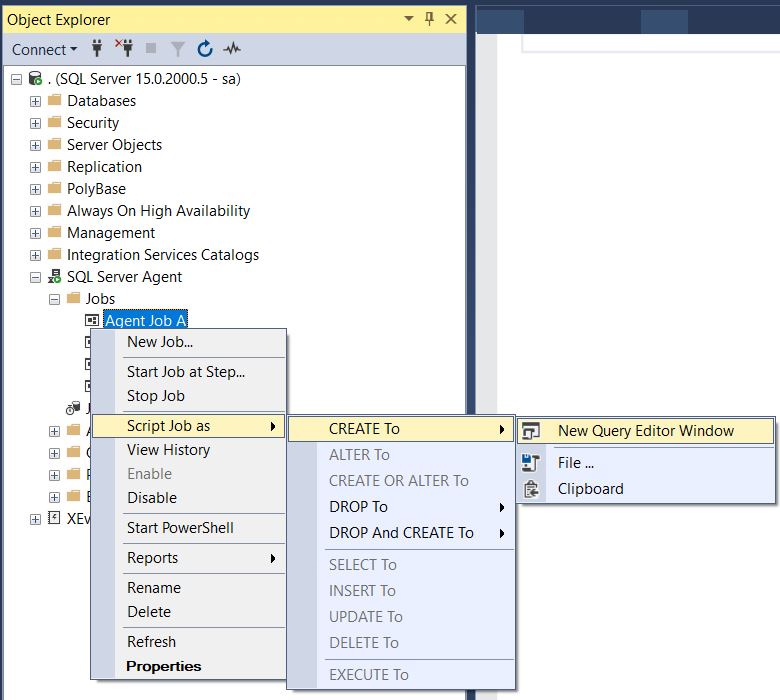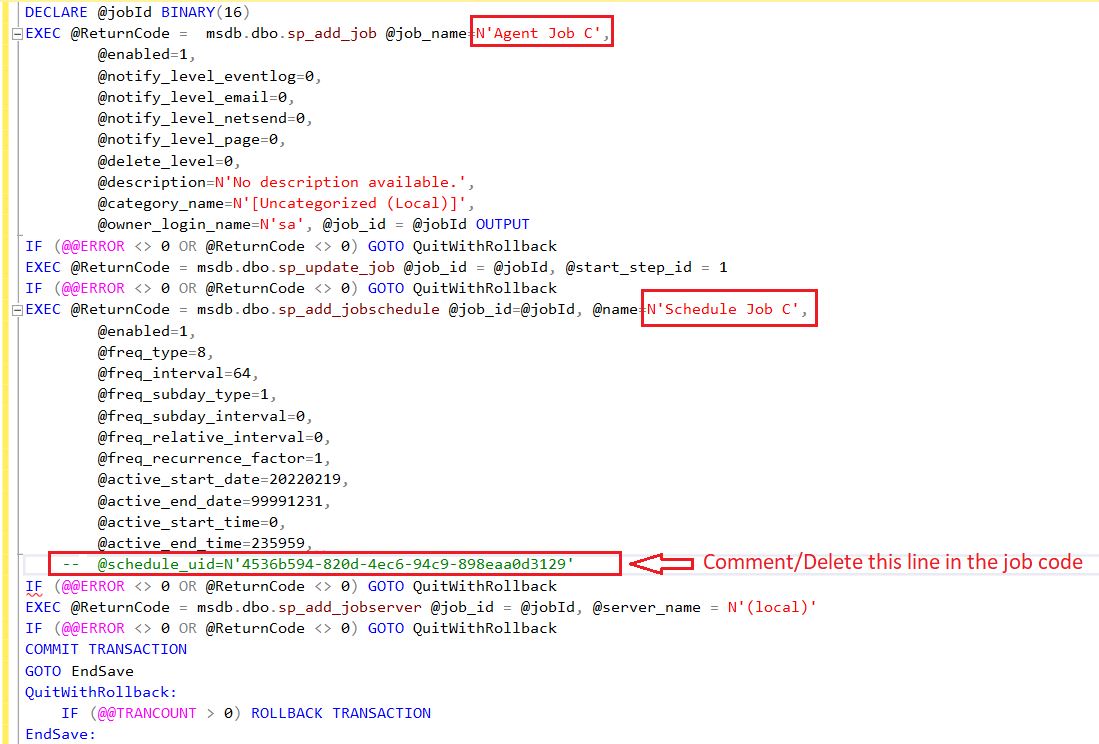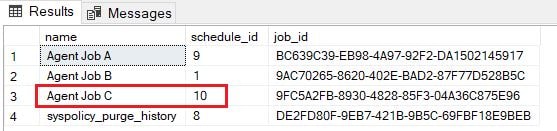This article will help you with Powershell Script to Create Folders. Being DBA you may get into many situations when you need to create many folders.
Let me give a scenario. You have a SQL Instance of around 100 databases and need to create directory with the database names.
Powershell Script to Create Folders
Go to Start > Search and type “Powershell”. You can use any of the highlighted option.
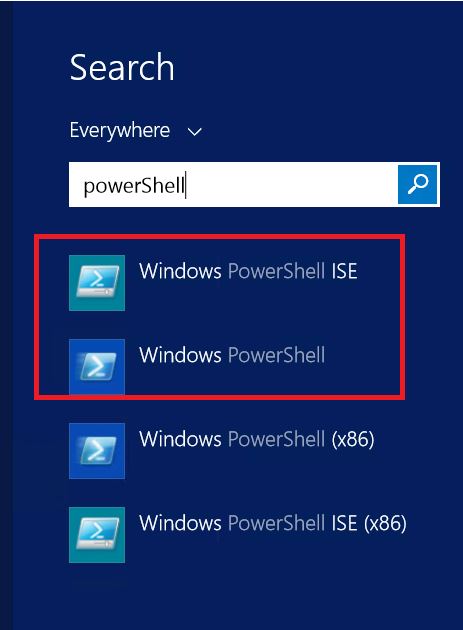
Here in this example I’ll be showing the example from first option. i.e. PowerShell ISE. Right Click > Run As Administrator
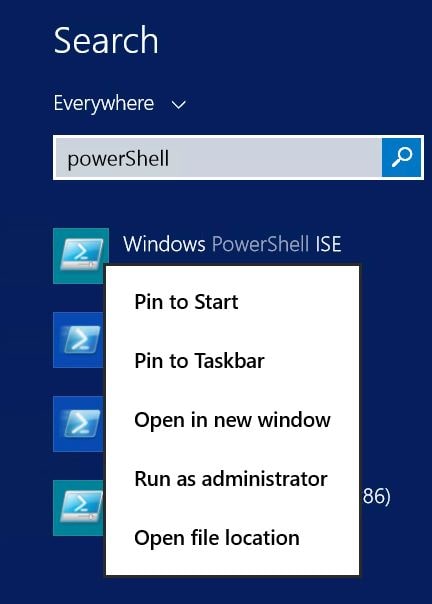
The one liner code is as follows. Here I am creating a new folder named “folder” in the path ‘C:\BackupData\’
New-item -Path 'C:\BackupData\folder' -ItemType Directory
The following screen shot shows how it looks in the console.
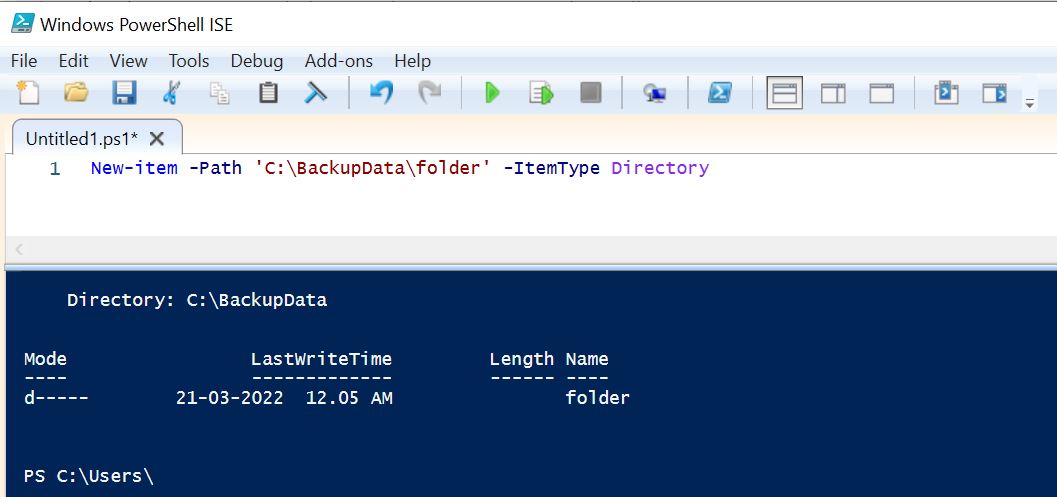
Now lets see how you can use this to create multiple folders.
First create a folder list in a notepad and save it in a notepad. In this example the file is “FolderNames.txt”
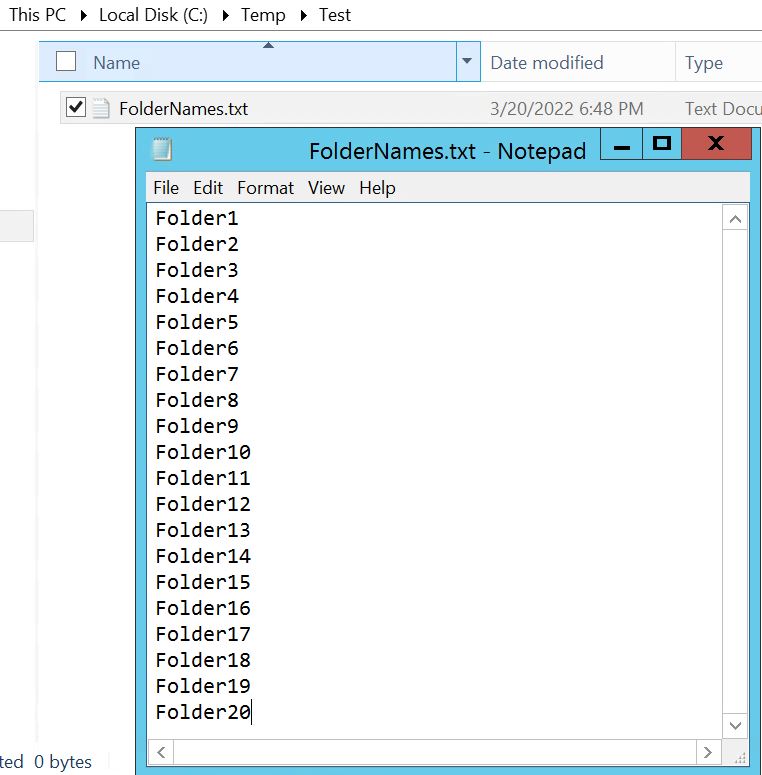
$foldername= Get-Content -Path 'C:\Temp\Test\FolderNames.txt' #Provide the Path where the list is kept
$dirpath='C:\Temp\Test' #The Path where you need to create the folders
foreach ($folder in $foldername)
{
New-Item -ItemType Directory -Path $dirpath\$folder
}
Copy the code in the PowerShell ISE and click on the Play button to execute it. The folder names will be displayed in the bottom section as you can see in the below screen shot.
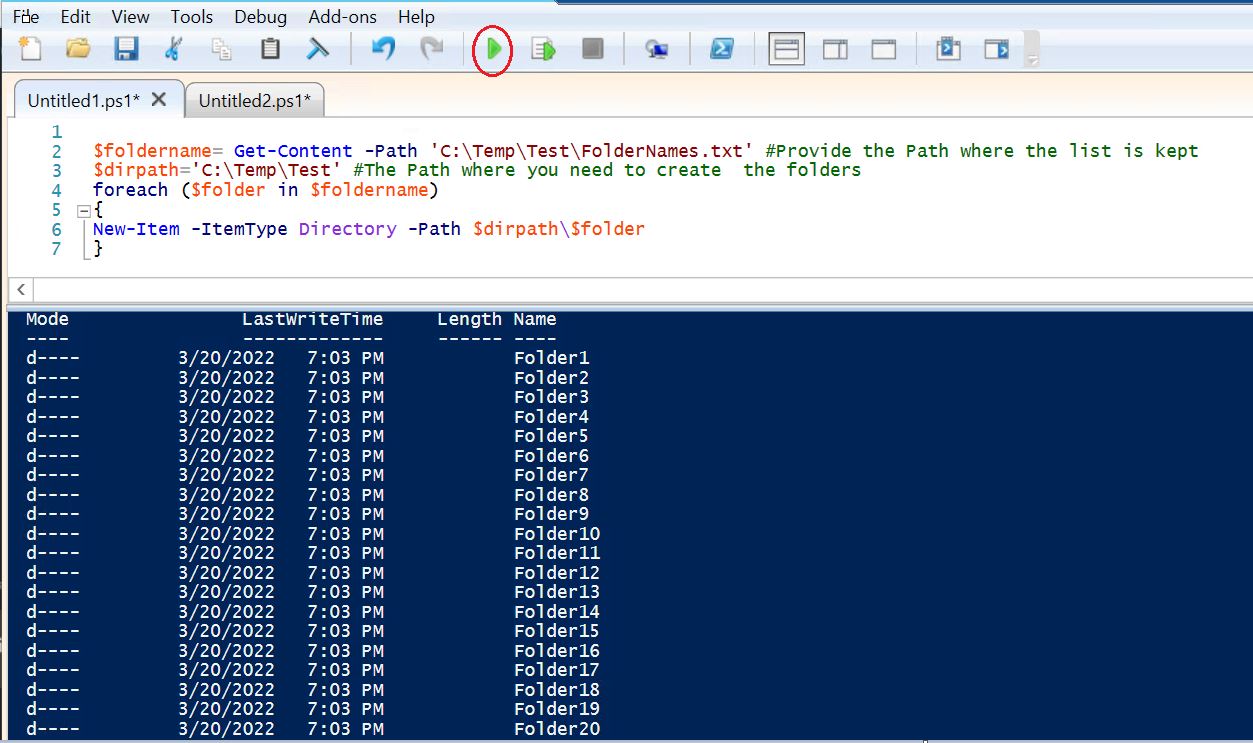
Validate the path: